Blenderのインストール方法と基本操作を解説
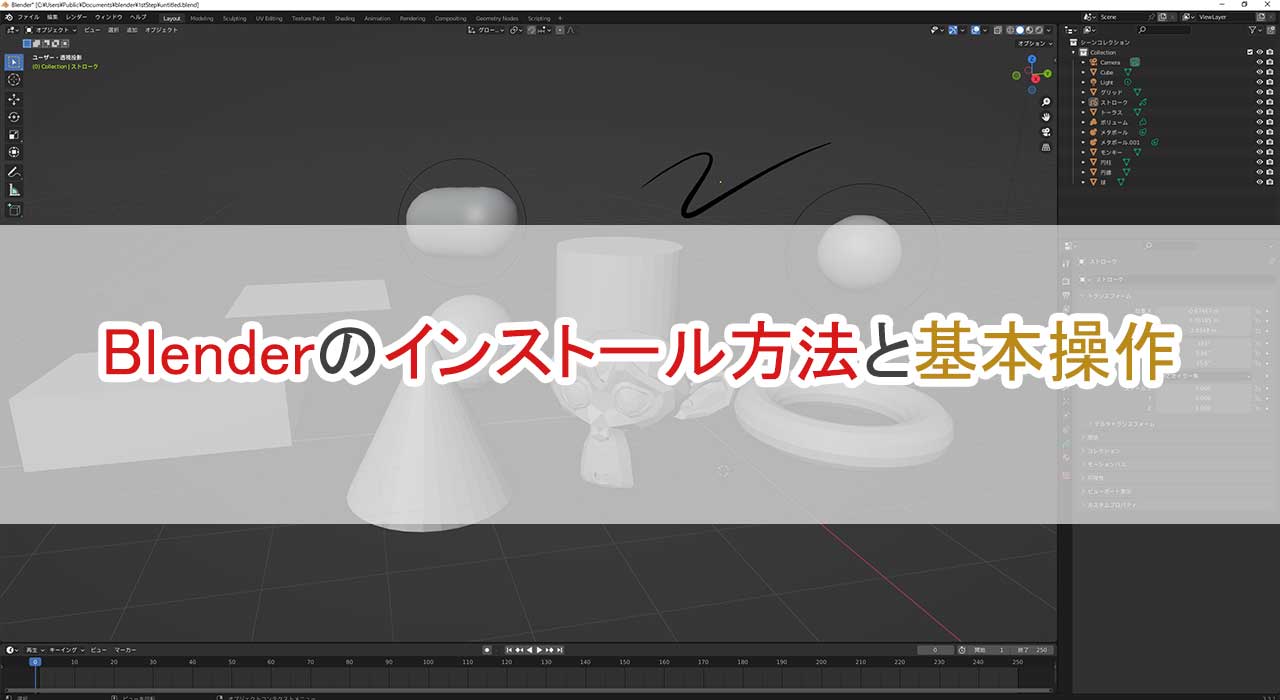
こんなことが知りたい
Blenderのインストール方法が知りたい
Blenderで最低限知っておきたい操作は?
ここでは、Blender初心者に向けて 「Blenderのインストール方法」と 「はじめに覚えておきたい基本操作」 について解説していきます。
「Blenderはじめの一歩」として、 ソフトのインストールから最低限覚えておきたい基本操作までを できるだけ丁寧に説明していきます。
3Dモデリングをするために、 これを知っていないと何もできないという項目をピックアップしています。
あなたのBlender学習のお手伝いができれば幸いです。
目次
- Blenderのインストール方法
- 画面操作
- オブジェクトの移動、回転、スケール
- オブジェクトの追加
- FAQ
- Blenderのダウンロードができない
- Blenderのダウンロードが遅い
- Mac版のダウンロードは?
- ダウンロード容量はどれくらい?
Blenderのインストール方法
まずはBlenderをダウンロードして、 パソコンにインストールするところから始めます。 ここでは、Windowsのインストール手順を解説 していきます。
1.Blenderの公式サイトに行ってBlenderのインストーラーをダウンロードします。
画面中央の「Download Blender 3.3.1」をクリックすると ダウンロードが始まります。 (2022年11月現在のバージョン3.3.1で手順を書いています。)
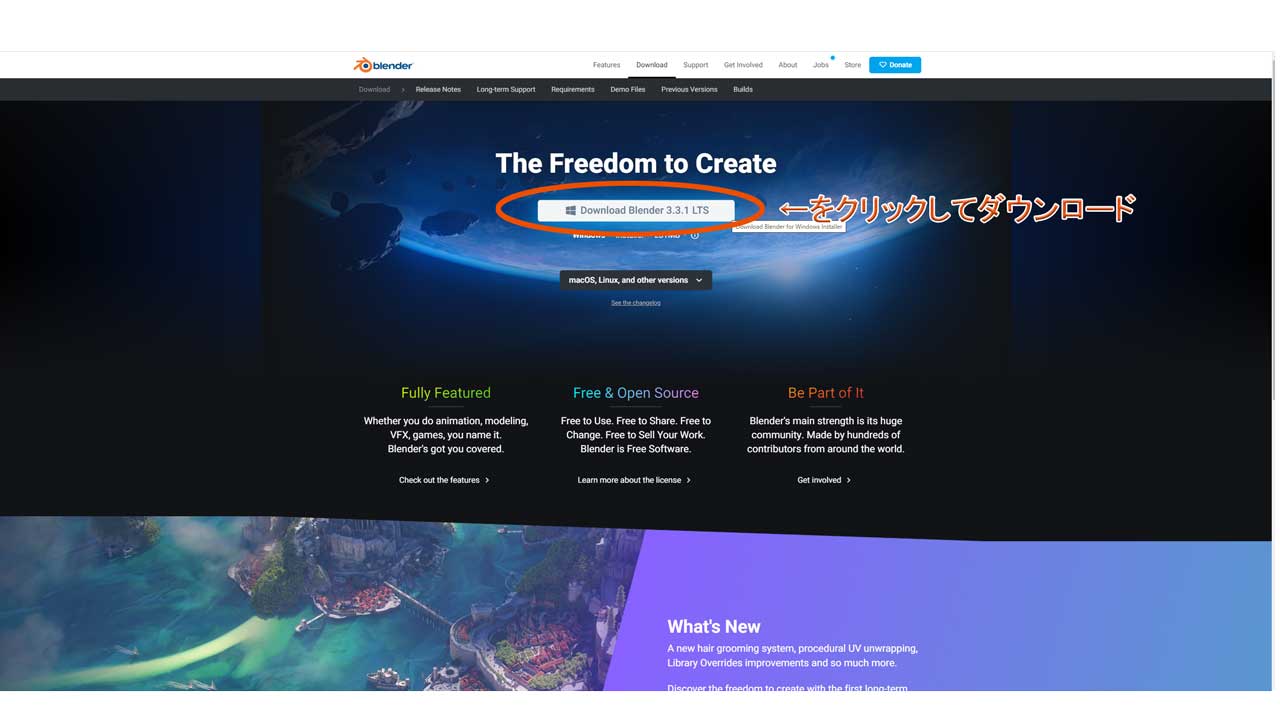
ダウンロードが始まるとBlender公式サイトのページが変わり、 ダウンロードフォルダにインストーラーが現れます。
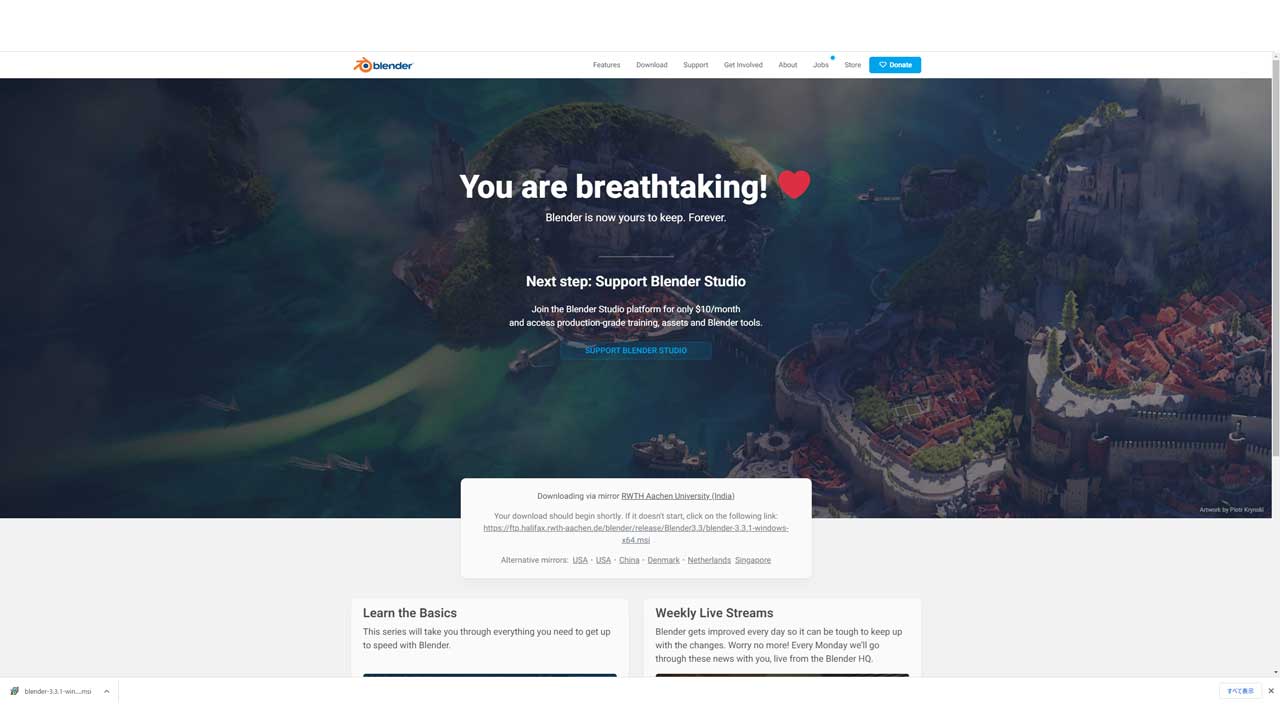
2.インストーラーの「blender-3.3.1-windows-x64.msi」をダブルクリックをして実行します。
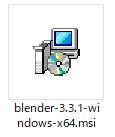
3.表示されたウィザード画面の「Next」ボタンを押して、 インストールを開始します。
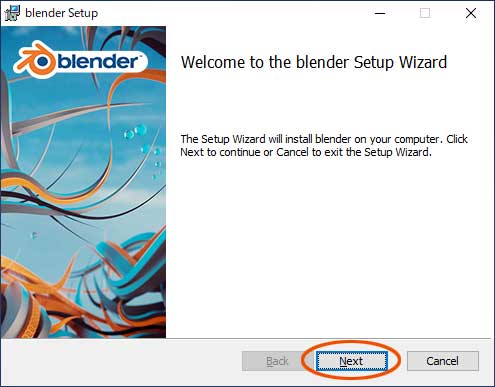
4.ライセンスに関する同意事項の確認画面に移ります。 「I accept the terms in the License Agreement」にチェックを入れて 「Next」ボタンを押します。
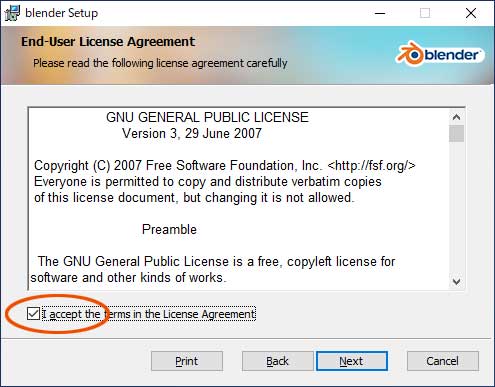
5.カスタムセットアップの設定画面に移ります。 デフォルトのままインストールする場合は、「Next」ボタンを押します。 もし、インストール先を変えたい場合は「Browse...」ボタンを押して、 インストールフォルダを選択します。
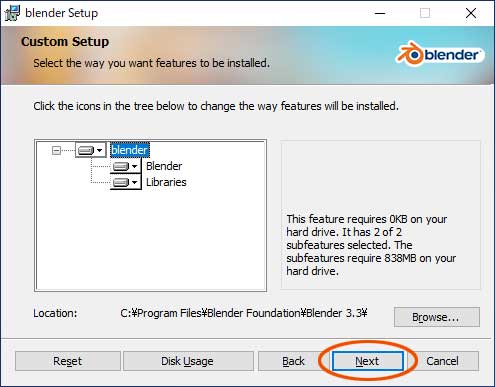
6.インストールの最終確認画面です。 問題なければ「Install」ボタンを押します。
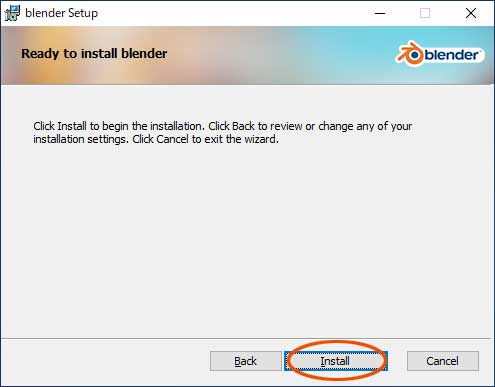
7.無事にインストールできれば「Completed the blender Setup Wizard」 の画面が表示れます。「Finish」ボタンを押して インストールを終了します。
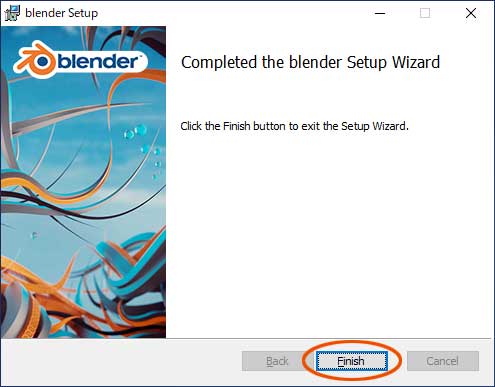
8.デスクトップにBlenderのアイコンが表示されます。 ダブルクリックをしてBlenderを起ち上げます。

9.初めてBlenderを起ち上げると初期設定の画面が表示れます。
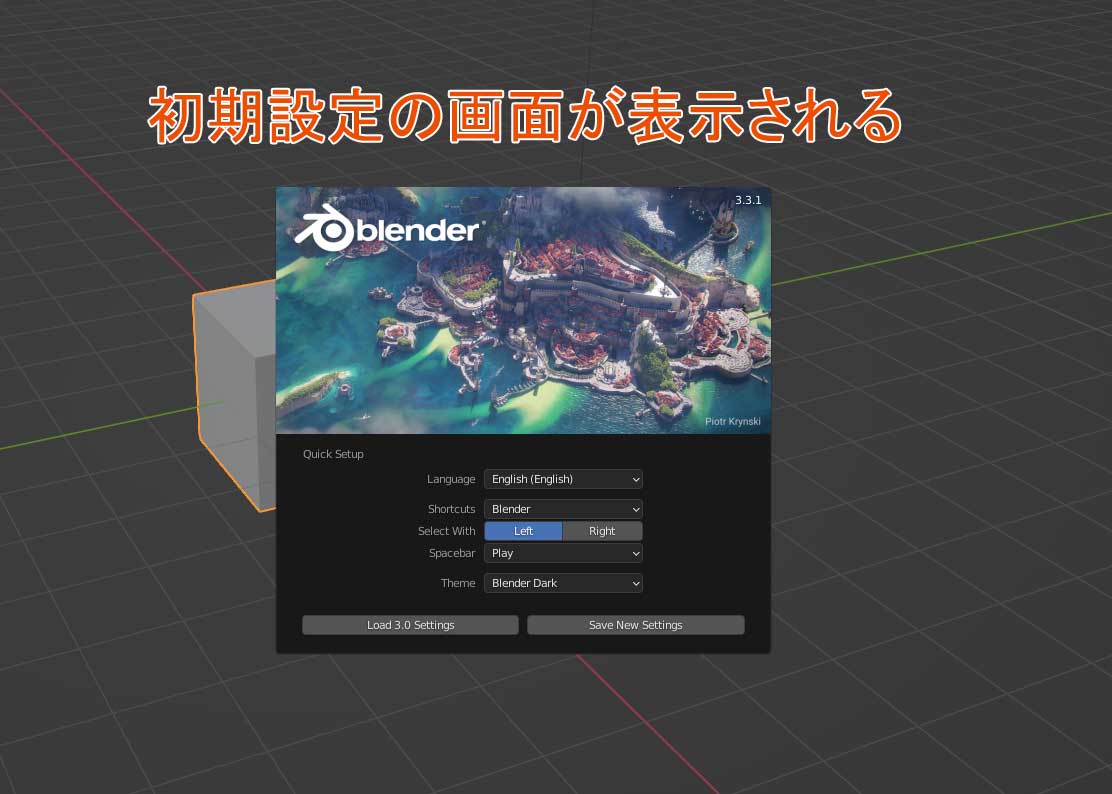
ここでユーザーインターフェースの言語設定を「日本語」にします。 「Language」の「Einglish」というボタンを押します。
さらにプルダウンメニューが出てくるので、 「Japanese(日本語)」を選択します。
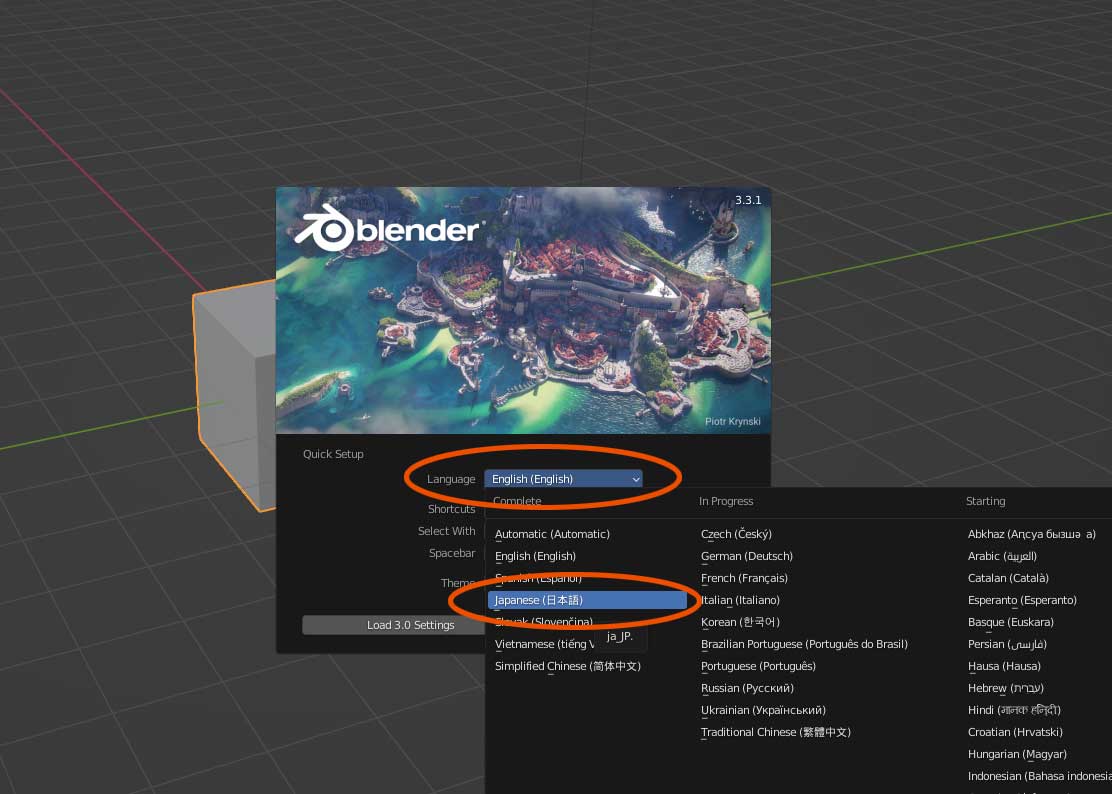
「新規ファイル」の「全般」を選ぶと モデリング画面に移ります。
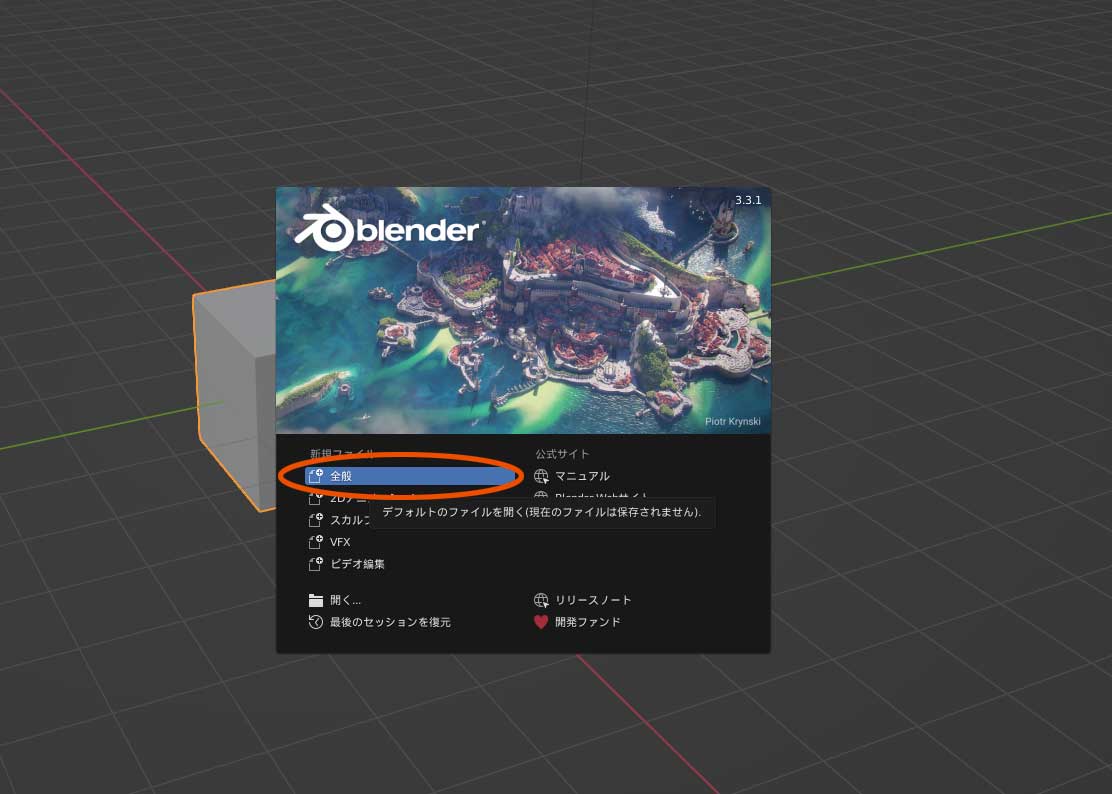
ここまででBlenderのインストールと 日本語設定は終了です。
画面操作
Blenderで作業をするときに表示される画面は、 大きく分けて5つのエリアに分かれています。
- ヘッダー
- 3Dビューポート
- アウトライナー
- プロパティ
- タイムライン
- ステータスバー
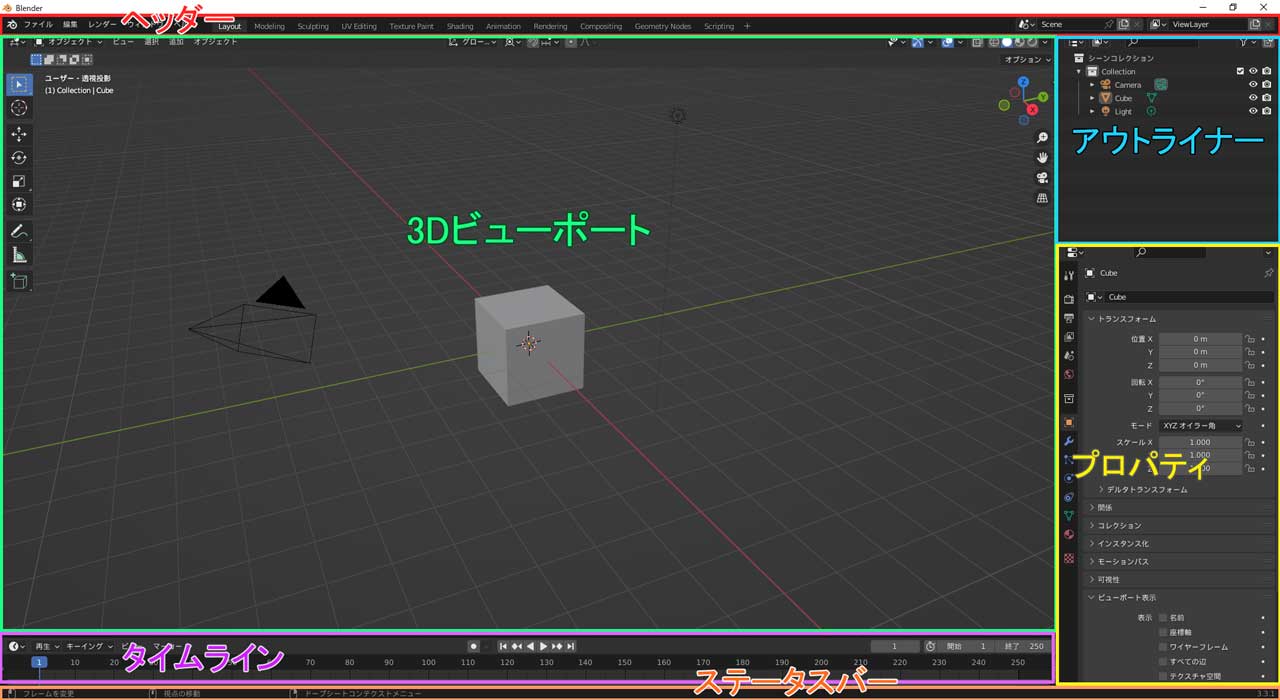
「ヘッダー」はBlenderの機能メニューです。 ファイルの保存、モデリング、レンダリング、ウィンドウ表示設定などの 基本的な機能が集約された場所です。
「3Dビューポート」はCG制作のメインとなる画面です。 3Dモデル、カメラ、ライトが3D空間に配置されていて、 マウス操作で編集していく画面です。
「アウトライナー」は、作成している3DCGコンテンツの 構成要素のリストです。配置しているカメラやライト、 3Dオブジェクトなどの要素がリスト上で確認できます。
「プロパティ」は、 選択している要素の詳細情報を表示、編集ができます。 例えば、3DオブジェクトのXYZ位置や テクスチャ設定の表示や編集ができます。
「タイムライン」は 時間の操作や設定を行う場所です。 アニメーション作成のときに使います。
「ステータスバー」は 今現在の状態を表示している場所です。 ショートカットキーやマウス操作の補助表示をしてくれます。
3Dビューポートの視点
3Dビューポート上のマウス操作で視点を変えることができます。 平行移動、回転、ズームで、あなたの見たい視点にできます。
3Dモデリングやアニメーション作成で必ず操作する機能なので、 しっかりと覚えておきます。
平行移動
3Dビューポート上で「Shiftキー+マウス真ん中ボタン」 を同時押しでドラッグすると 視点の平行移動ができます。
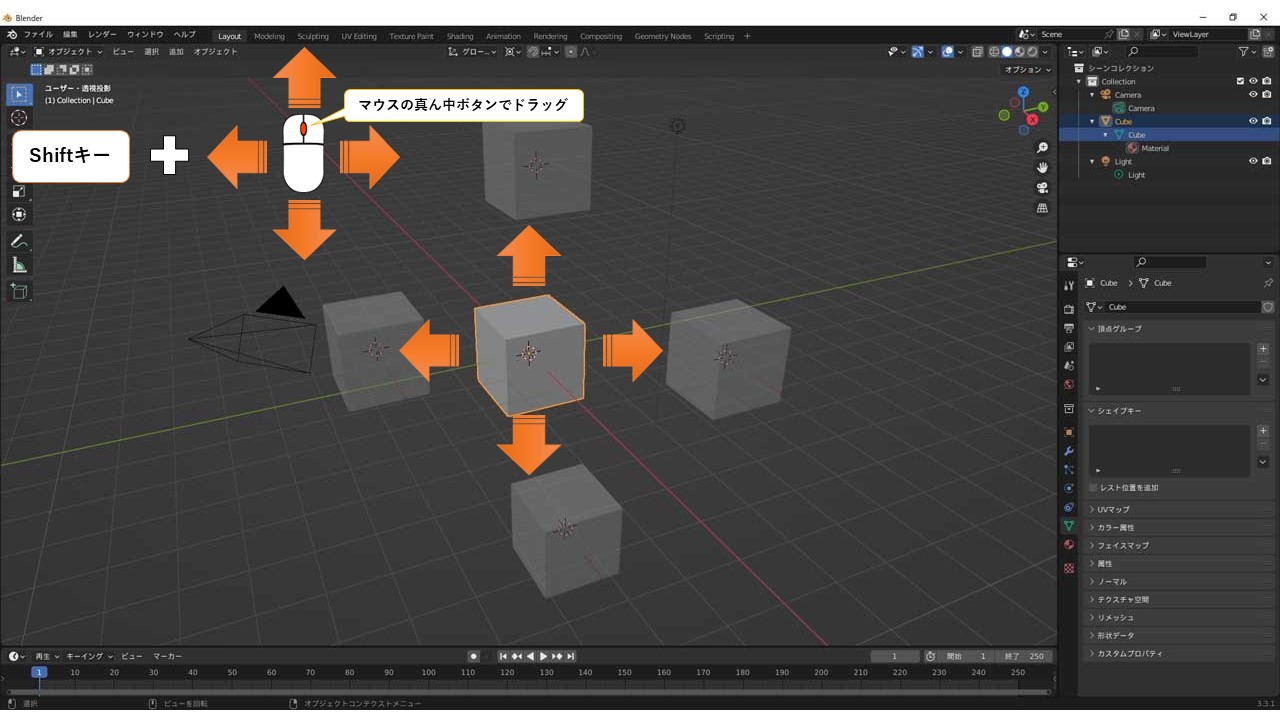
3Dビューポートの右上にある「手のマーク」を左クリックしながら ドラッグをすることでも視点の平行移動ができます。
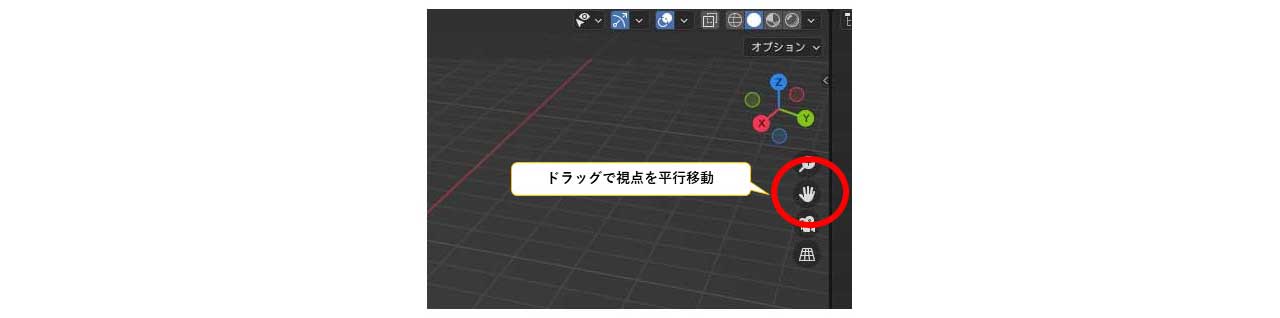
回転
3Dビューポート上で「マウス真ん中ボタン」 をドラッグすると視点の回転ができます。
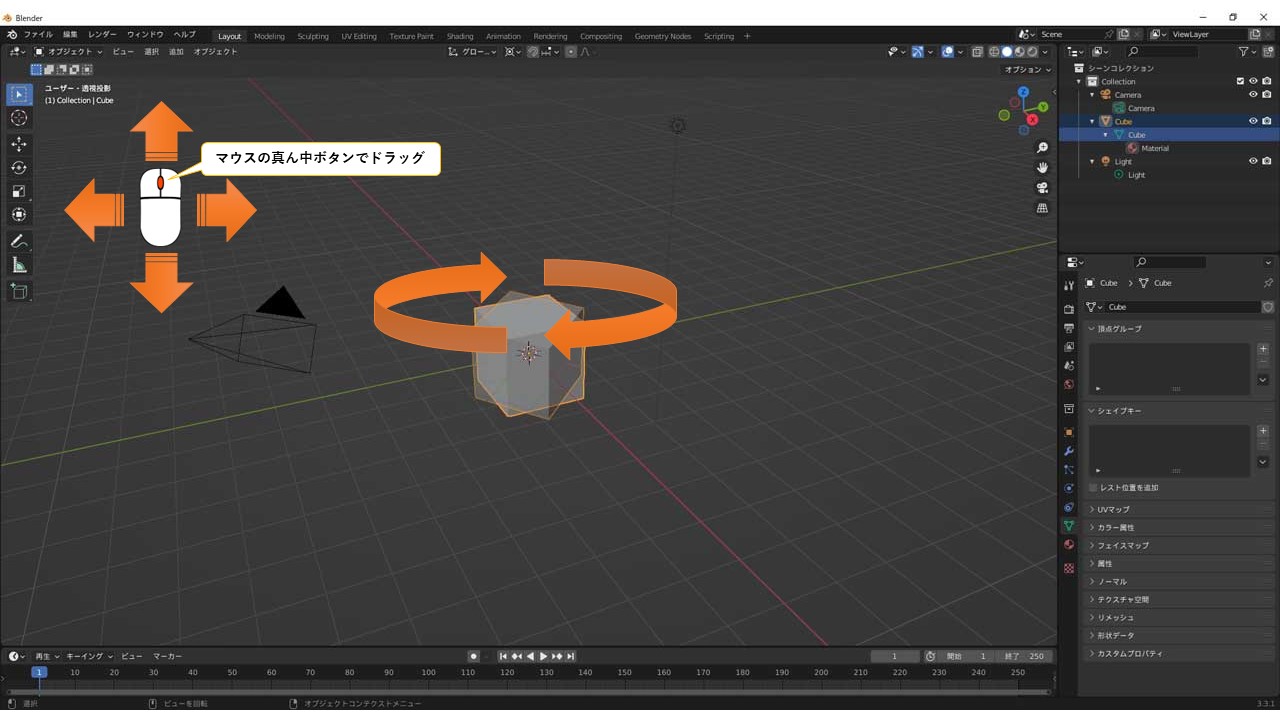
3Dビューポートの右上にある「XYZ軸のマーク」を左クリックしながら ドラッグをすることでも視点の回転ができます。
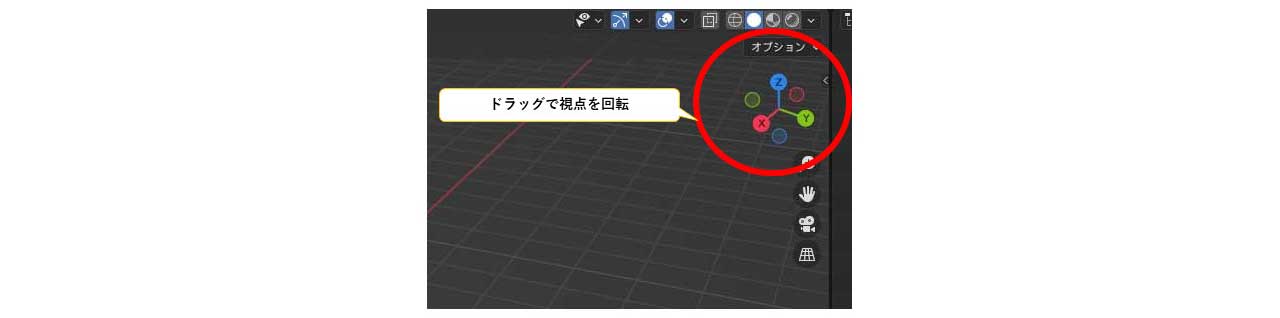
ズームイン・ズームアウト
3Dビューポート上で「マウス真ん中ボタンのスクロール」 をすると視点のズームインとズームアウトができます。
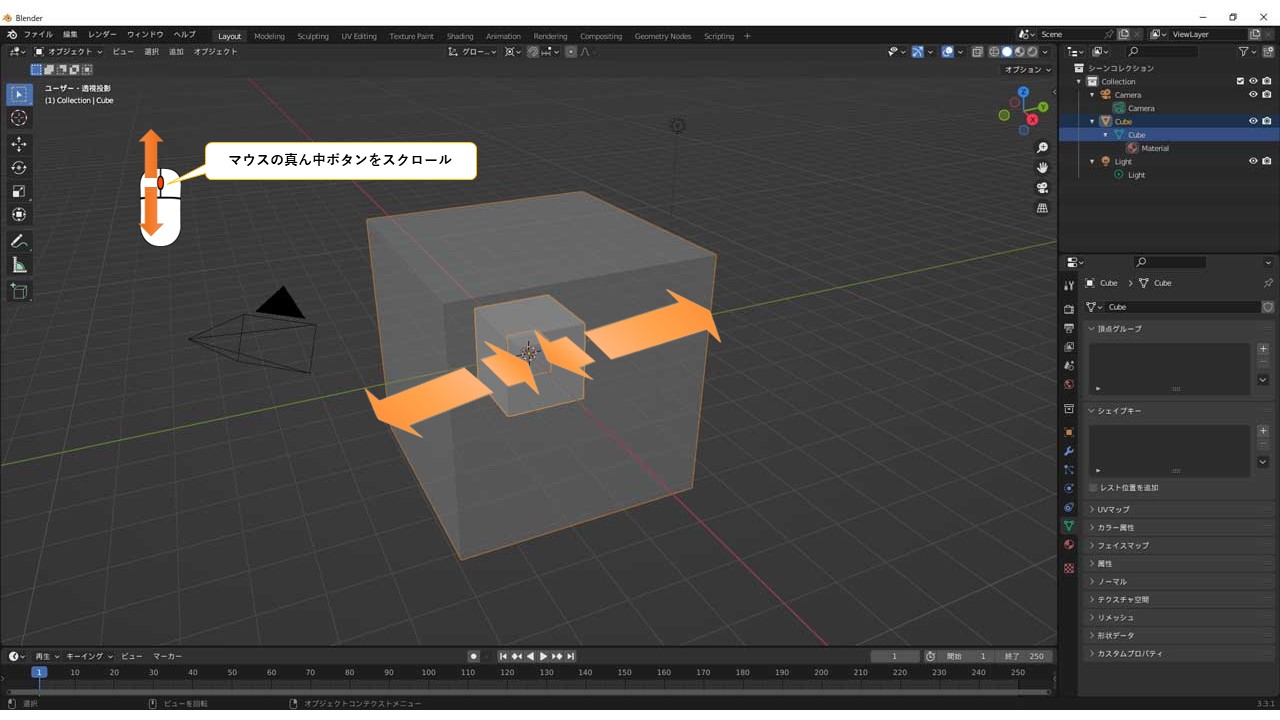
3Dビューポートの右上にある「虫メガネのマーク」を左クリックしながら ドラッグをすることでも視点のズームインとズームアウトができます。
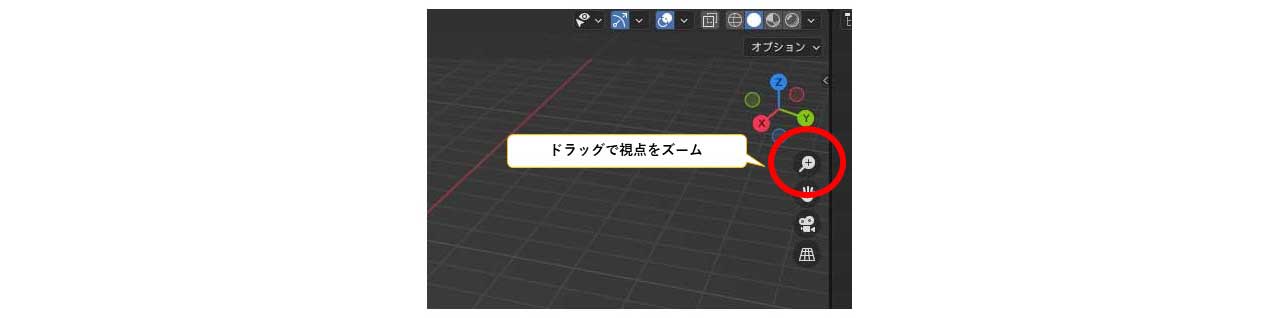
ちなみに、キーボードのテンキーを使うことで すばやく視点の変更ができます。
テンキーにショートカットキーが割り当てられているので、 モデリングをするときなどに テンキーを押しながら上下左右の視点を切り替えて作業をします。
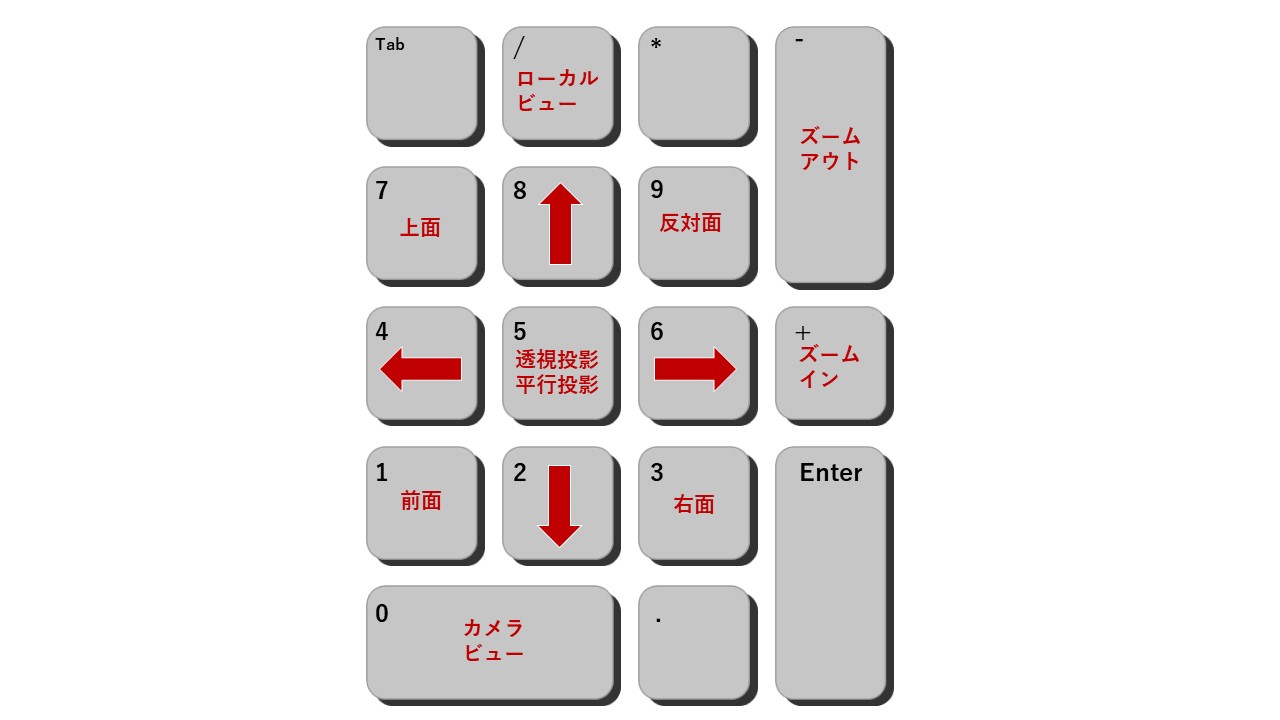
もし、Blenderをノートパソコンで使おうと考えているならば、 外付けのテンキー付きキーボードを別途購入することをおすすめします。 慣れることで作業効率が格段にアップします。
モード選択
3Dビューポートでは「モード」を切り替えることで オブジェクトの編集の方法を変えることができます。
3Dモデリングでよく使うモードは 「オブジェクトモード」と「編集モード」です。
「オブジェクトモード」では、 3Dビューポートに配置してある3Dオブジェクトの位置、角度、大きさを マウス操作で編集できます。
「編集モード」では 3Dビューポートに配置してある3Dオブジェクトの形を マウス操作で編集できます。
モードの切り替えは3Dビューポート左上のボタンを押すことで変更できます。
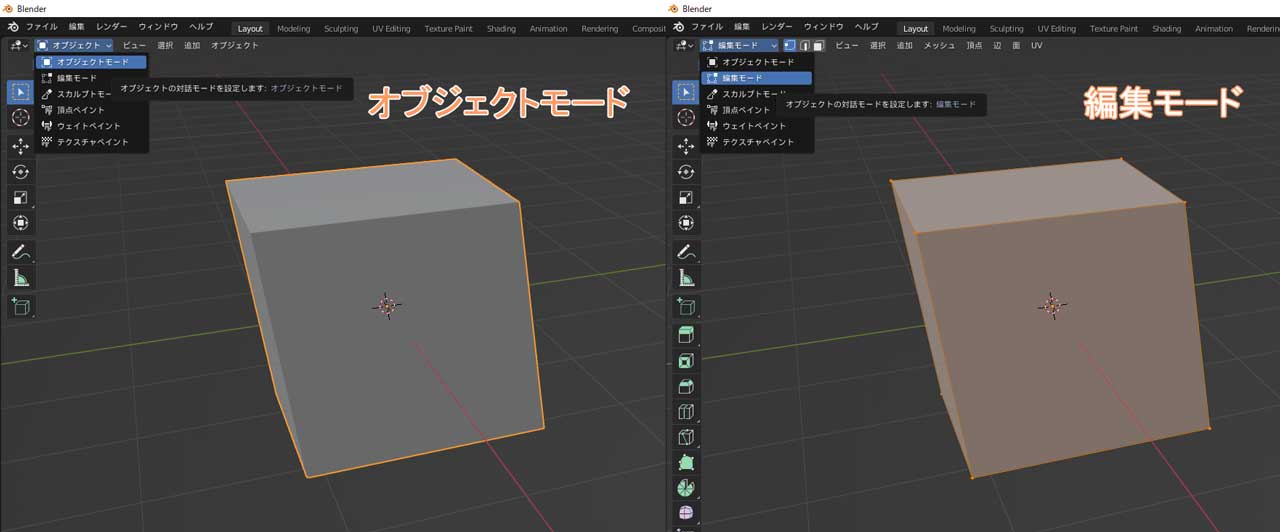
ちなみに、編集モードでは3Dオブジェクトの角を選択できるようになり、 マウスでドラッグすることで形を変えることができます。
オブジェクトの移動、回転、スケール
続いては、「3Dオブジェクトを編集する機能」を説明します。 じっさいに3Dオブジェクトの位置を移動させたり、 回転や大きさを変えるスケール調整をします。
オブジェクトの移動、回転、スケールは、 3Dビューポート内の左上にある「ツールバー」を選ぶことで 編集できるようになります。
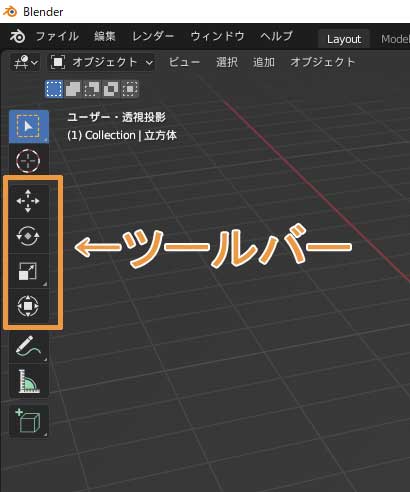
また、キーボードの「G」「R」「S」ボタンを押しながら マウス操作をすることでも編集することができます。 「Gが移動」、「Rが回転」、「Sがスケール」です。
ちなみに、 モードは「オブジェクトモード」にしてから 編集を行います。
オブジェクトの選択
まずは、編集するオブジェクトを選択する必要があります。
3Dビューポートで編集する3Dオブジェクトをマウスでクリックします。 選択されるとオブジェクトの周りがオレンジ色になります。

この選択された状態で移動、回転、スケールを変更していきます。
選択の解除は3Dビューポートの何もない場所をクリックします。
移動
3Dビューポートでオブジェクトを選択し、 ツールバーの「移動」ボタンを押します。
オブジェクトの中心にある「矢印」をドラッグすると移動できます。 赤色がX軸方向、緑色がY軸方向、青色がZ軸方向の移動です。
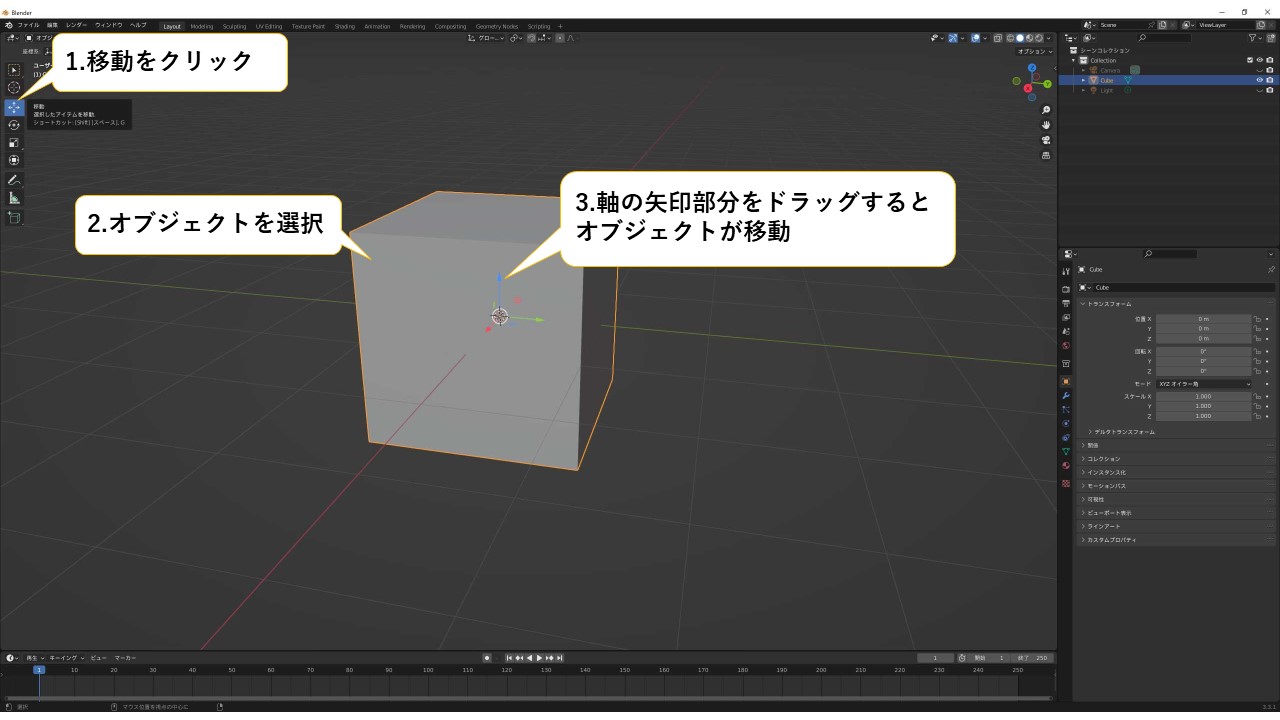
キーボードの「G」ボタンを押して、 マウスを動かすことでもオブジェクトを移動することができます。
回転
3Dビューポートでオブジェクトを選択し、 ツールバーの「回転」ボタンを押します。
オブジェクトの中心にある「輪っか」をドラッグすると回転できます。 赤色がX軸周り、緑色がY軸周り、青色がZ軸周りの回転です。
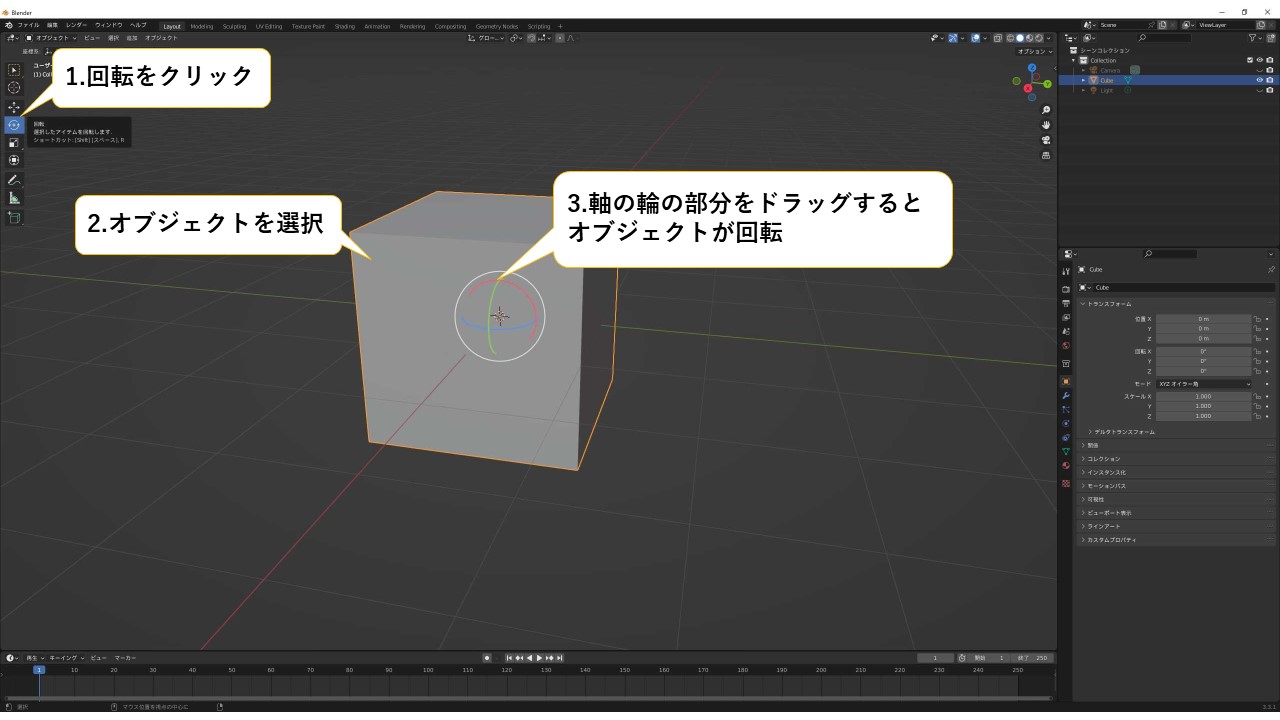
キーボードの「R」ボタンを押して、 マウスを動かすことでもオブジェクトを回転することができます。
スケール
3Dビューポートでオブジェクトを選択し、 ツールバーの「スケール」ボタンを押します。
オブジェクトの中心にある「四角」をドラッグするとスケール変更ができます。 赤色がX軸方向、緑色がY軸方向、青色がZ軸方向のスケールです。
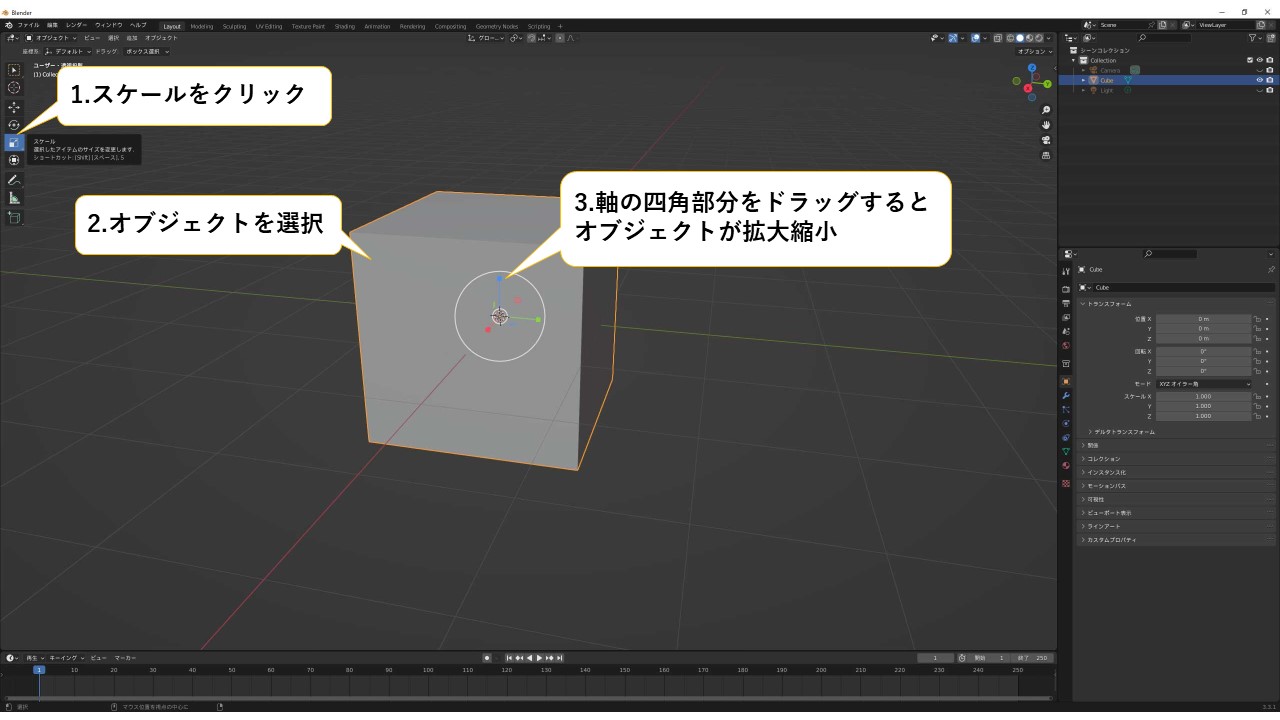
キーボードの「S」ボタンを押して、 マウスを動かすことでもオブジェクトのスケール変更をすることができます。
オブジェクトの追加
新しくオブジェクトを追加するには 3Dビューポートの「メニュー」にある「追加」ボタンを押します。
追加できるオブジェクトの種類がいくつかあります。 例えば、球体や三角錐、立方体、曲線や面の他にも テキストも追加できます。

キーボードの「Shift + A」でも オブジェクトを追加することができます。
ここまでで超初心者が知っておきたい 基本的な操作は終わりです。 他にも紹介したい機能がたくさんありますが、 それらはじっさいにモデリングをしながら随時説明していきます。
続いて、じっさいにモデリングをしてみます。 酒瓶を作りながらモデリングの基礎を学習していきます。
FAQ
ここで、インストールに関する「よくある質問」についても 説明していきます。
Blenderのダウンロードができない
ダウンロードできない代表的な問題として つぎの2つがあります。
- セキュリティソフト
- Blender公式サイトのサーバーの問題
1つ目は、セキュリティソフトがBlenderを違法なソフトと勘違いして ダウンロードを途中で中断してしまう場合です。
解決策としては、Blenderをダウンロードするときだけ、 セキュリティソフトの保護を一時中止してから ダウンロードします。
2つ目はBlender公式サイトのサーバーが問題で ダウンロードできない場合もあります。
解決策としては、 Blender公式サイトが用意しているミラーサイトから ダウンロードしてみます。
Blender External Mirrors・Blender公式サイト
「External Mirrors」の欄にリンクされている いくつかのURLにアクセスして ダウンロードすることができます。 「release/」フォルダに行くと、バージョンごとに分かれています。 そこでインストーラーであるmsiファイルをダウンロードします。
Blenderのダウンロードが遅い
Blenderのダウンロードが遅い場合も ミラーサイトから ダウンロードすることを試してみてください。
もしくは、少し時間を置いてから 再度ダウンロードしてみてください。
Blenderは1年間に1800万以上ダウンロードされます。 時間帯によってはアクセスが集中して ダウンロードが遅い場合もあります。
Mac版のダウンロードは?
Mac版のダウンロードは、 通常のダウンロードボタンの下にある「macOS,Linux, and other version」を クリックして適当な項目を選びます。
例えば、MシリーズのMacBookProやMacBookAirを使っているなら 「macOS Apple Silicon」を選びます。
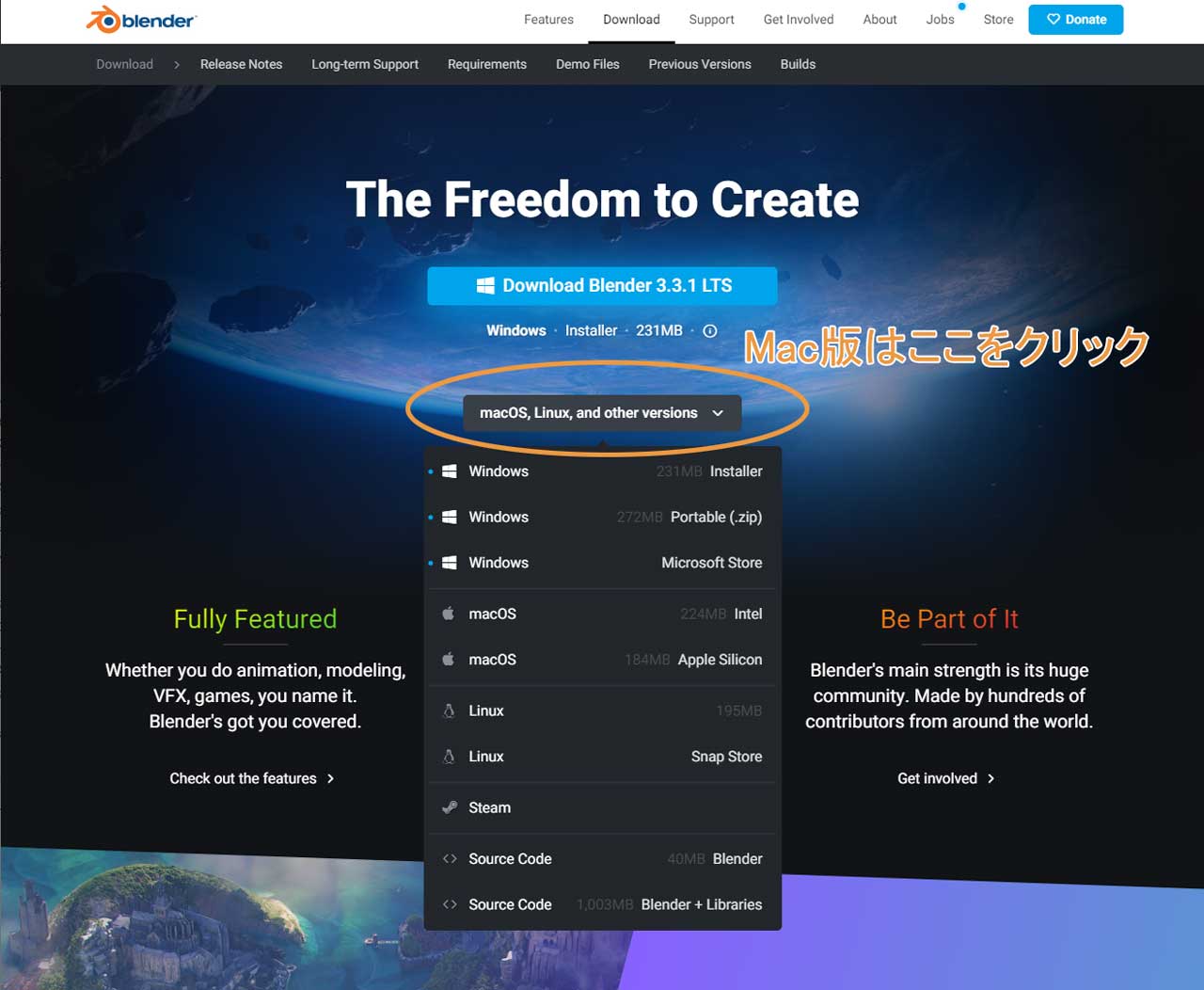
ダウンロード容量はどれくらい?
Blenderインストーラーの容量は バージョンやOSによって異なります。
例えば、Windows版のBlender3.3.1であれば「231MB」ですし、 macOSのMシリーズ版は「184MB」です。 Blenderのダウンロードページに容量が書いてありますので、 そこをチェックしてください。
Blenderパソコンの悩みありますか?
Blenderの動作が遅い
モデリングをしていてフリーズする
アニメーションがコマ飛びする
Blenderを使っていてこんな悩みはありませんか? もし、このようなことがあるなら 「パソコンのスペック不足」が原因のこともあります。
「Blenderの推奨スペック」についてまとめた記事があるので、 もし、このような悩みがあれば 一度こちらの記事も参考にしてみてください。
パソコンのスペックは問題ない! という場合は、他に原因がある可能性が高いです。
その場合に「確認したいこと」を解説した記事もありますので、 そちらも合わせて参照してください。
