Blenderのモデリングを解説
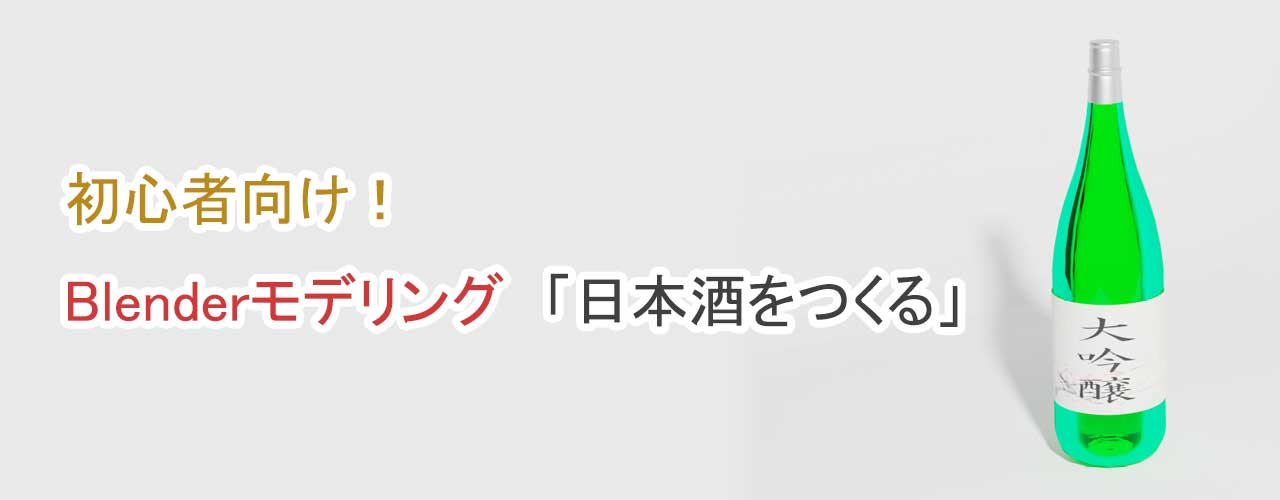
こんなことが知りたい
Blenderのモデリング方法を知りたい
初心者向けのチュートリアルを知りたい
ここでは、Blender初心者に向けて 「Blenderのモデリング方法」を解説しています。
Blenderを使って初めてモデリングをする場合でも迷わないように、 できるだけ丁寧に説明していきます。
このBlenderモデリングのチュートリアルは、 すでにBlenderをインストール済みで、 超基本的な画面操作の知識がある方を対象にしています。
もし、Blenderのインストールがまだであったり 基本操作をまだ知らない場合は、 下の記事を先に読んでいただくと ここのチュートリアルがよりわかると思います。
あなたのBlender学習のお手伝いができれば幸いです。
目次
日本酒を作ってみよう
Blenderモデリングの「はじめの一歩」として 「日本酒の瓶」を作っていきます。
日本酒の瓶をモデリングすることで何を学べるかというと 「回転体のモノを作るための基礎」と 「押し出し機能を使ったモデリングの基礎」 を習得していきます。
今回モデリングでは、 次の3つのオブジェクトを作って一つの作品にしていきます。
- 日本酒の瓶
- キャップ
- ラベル
完成品としては、 下の図のようなモノをモデリングしていきます。
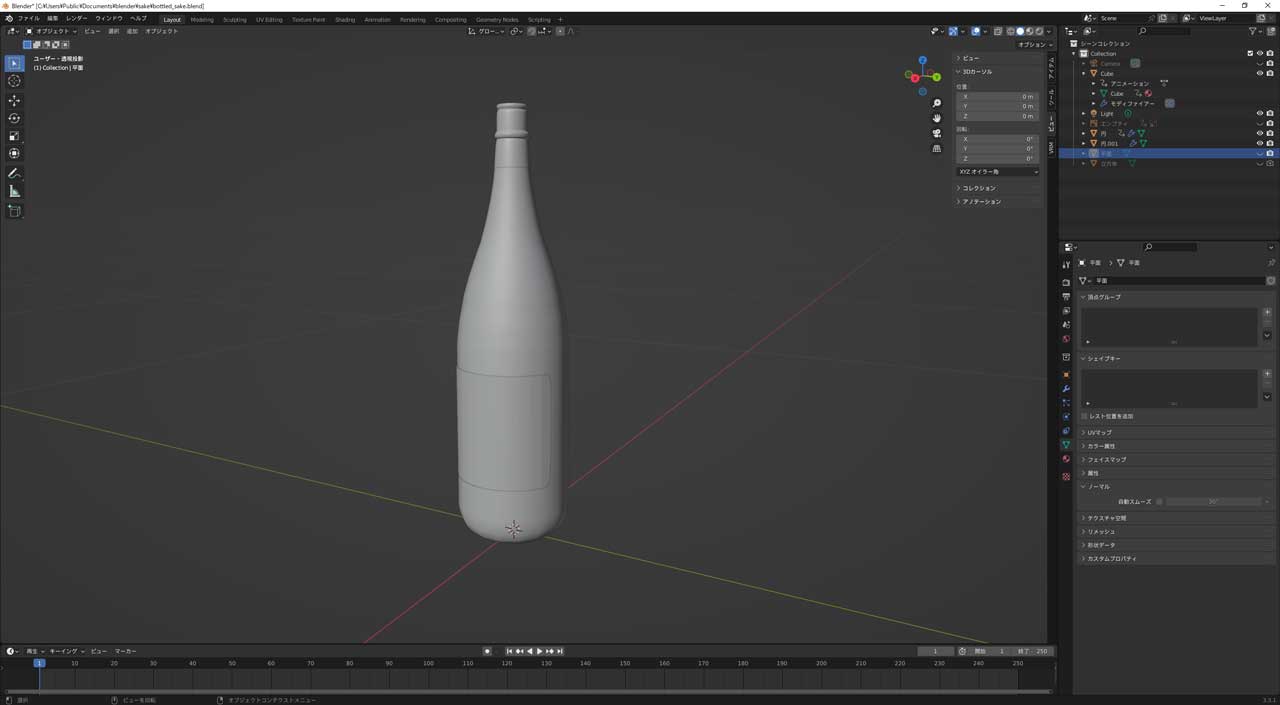
ちなみにここでは、 「モデリング」を中心に説明します。 「マテリアル設定」での ビジュアライゼーションについては、 下の記事でまとめています。
一升瓶をモデリング
まずは「日本酒の瓶」をモデリングしていきます。 ここでは「実写の写真」を基にして、 写真をトレースしながら3Dモデルを作成していきます。
今回のチュートリアルで使用する日本酒の写真は、 下の画像を使って説明します。

この日本酒の画像には「キャップ」がついていないので、 「瓶」だけをまずトレースしながらモデリングします。 そのあと独自に「キャップ」を付け加えていきます。
写真画像を読み込み準備をする
まずBlenderを起動して 3Dビューポートの右上にある「XYZ軸」の「-Y」をクリックして、 -Y軸方向から見た画面にします。
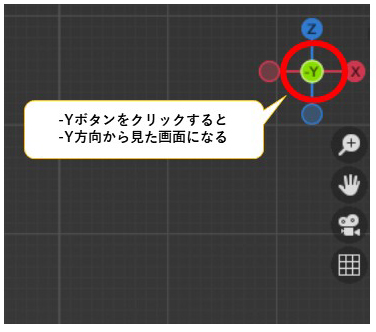
ショートカットキーでは テンキーの「1」を押すことで -Y軸方向から見た画面になります。
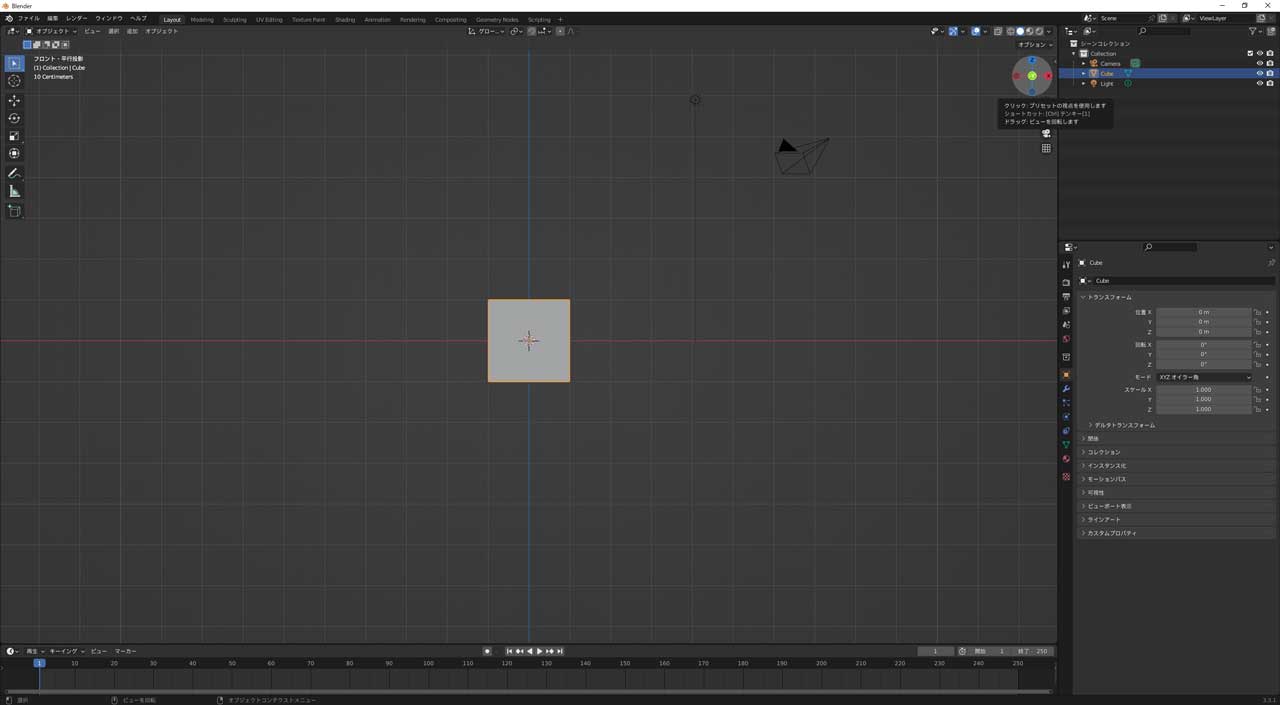
トレースに使う画像ファイルを Blenderの3Dビューポート画面にドラッグ&ドロップします。 画像ファイルの形式はBlenderがサポートしている jpgまたはpngが適当です。
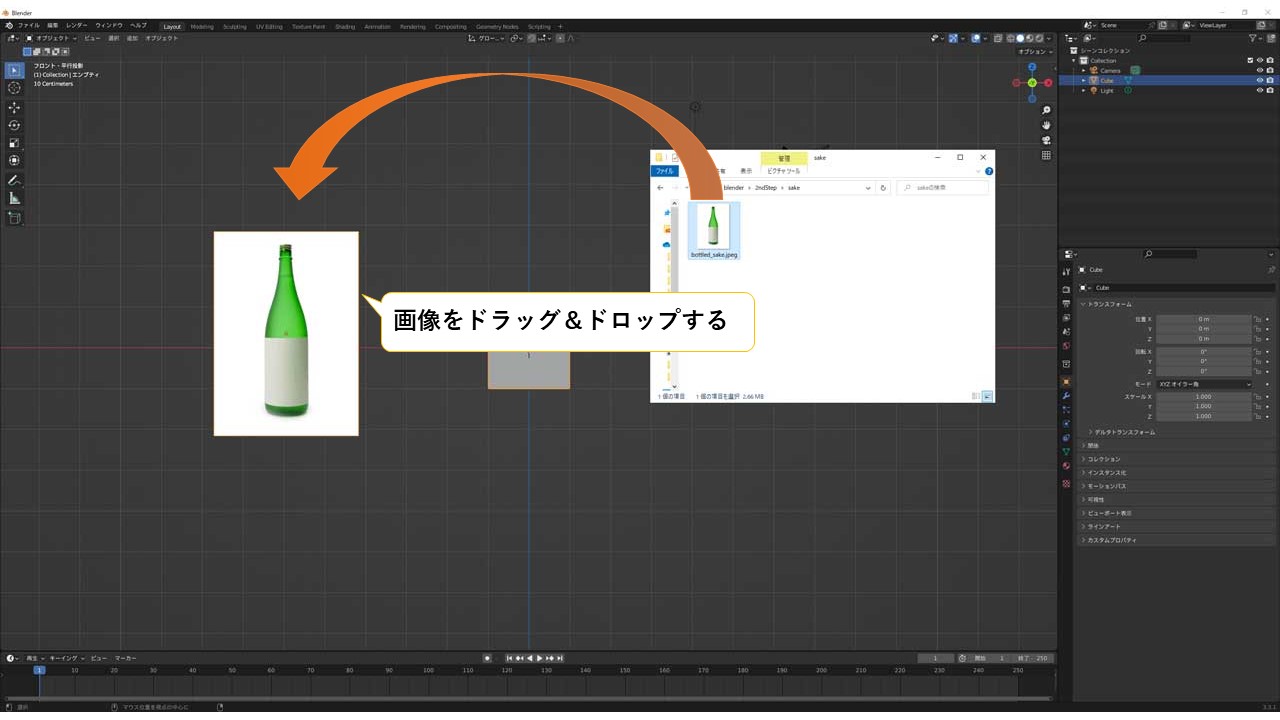
Blender上の画像をクリックして選択状態にします。 その後キーボードの「Alt+G」を押すと 画像が画面中央に配置されます。
ちなみに、ドラッグ&ドロップした画像は 「エンプティ」というオブジェクトとして扱われます。
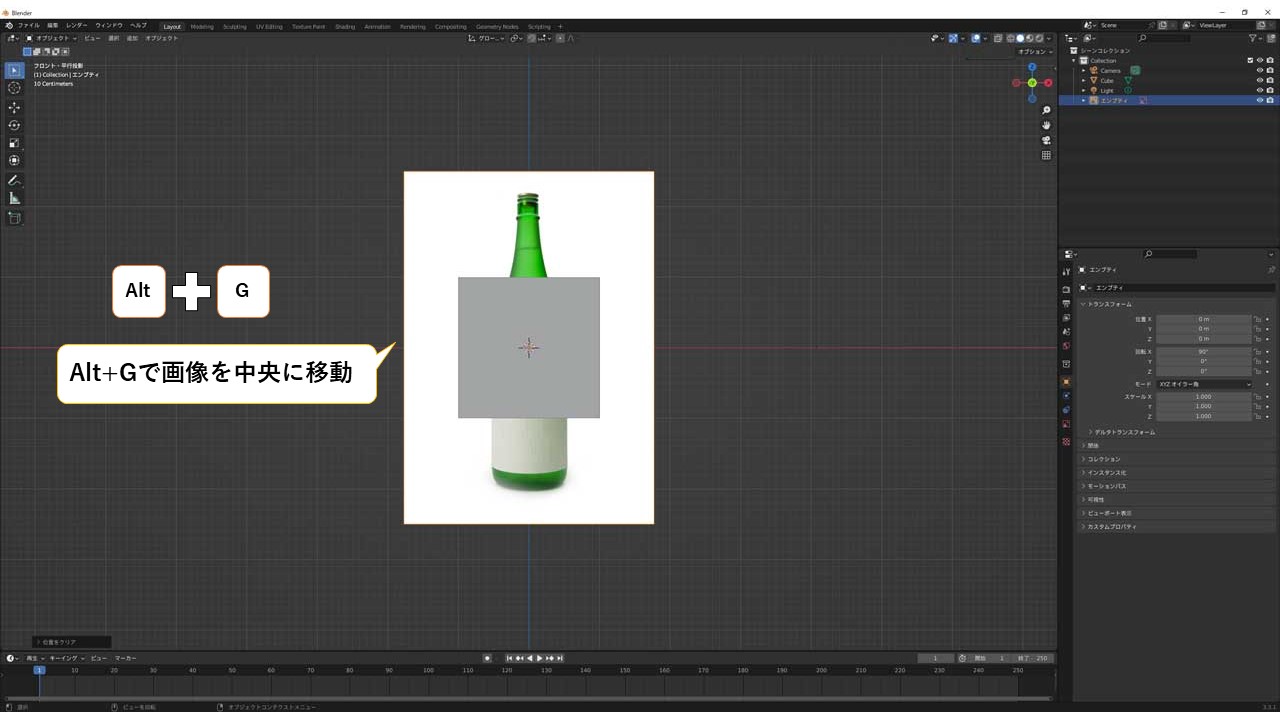
画面右の「プロパティ」の下から2番目にある 「オブジェクトデータプロパティ」をクリックします。
オブジェクトデータプロパティのなかにある 「不透明度」にチェックを入れて、 さらに数値を0.3として入力します。
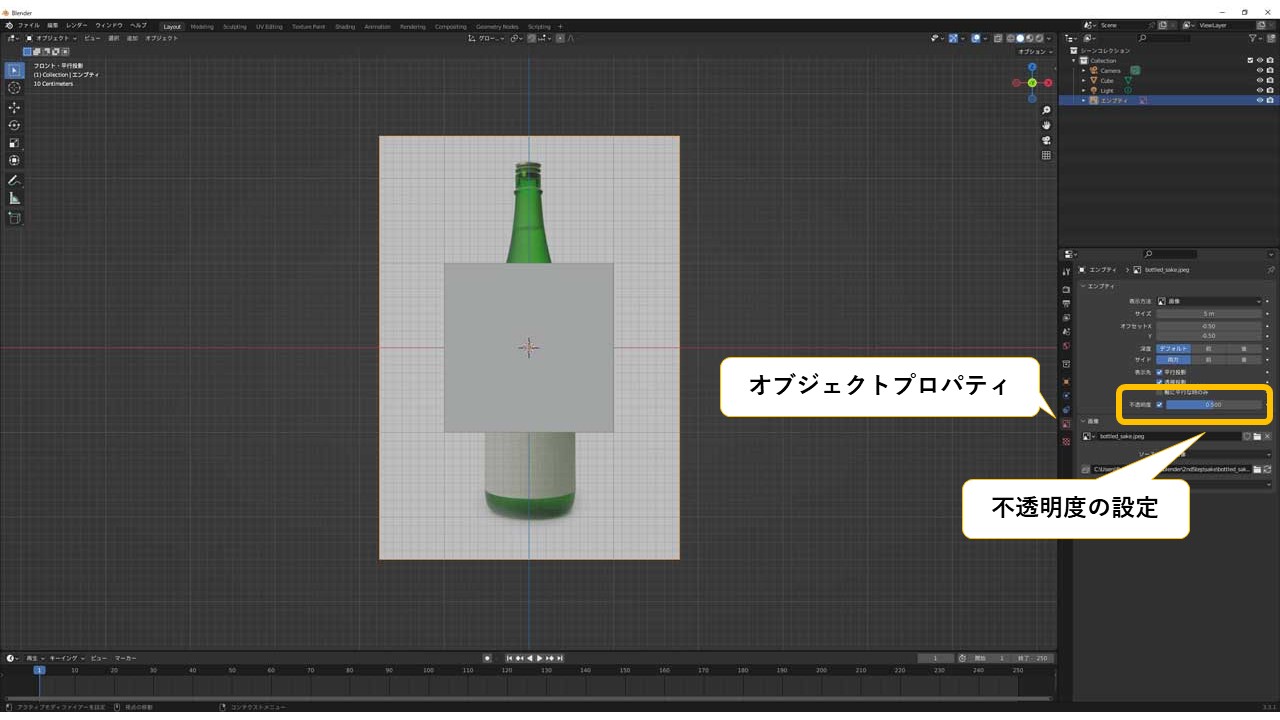
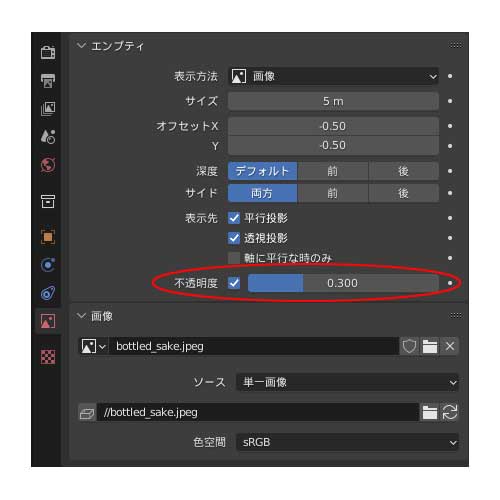
ここでエンプティオブジェクトである画像が、 中央よりズレている場合は位置を微調整します。 Z軸の青い線が瓶の真ん中に来るように位置を動かします。
キーボードの「G」→「X」の順で押した後に マウスを動かすことで水平方向にのみ画像を動かせます。 または、キーボードの「G」→「X」の順で押した後に キーボードの左右の矢印キーを押すことでも調整できます。
トレースする
続いて、配置した日本酒の瓶の画像をトレースしていきます。 右半分だけトレースして、 左半分を「回転体を作るためのモディファイアー」で補間します。
まず初めに、モードを「編集モード」にします。
1.画面中央にある立方体オブジェクトをクリックして選択します。
2.画面左上にあるモード選択で「編集モード」を選びます。 ショートカットキーではTabキーを押すと編集モードに切り替わります。
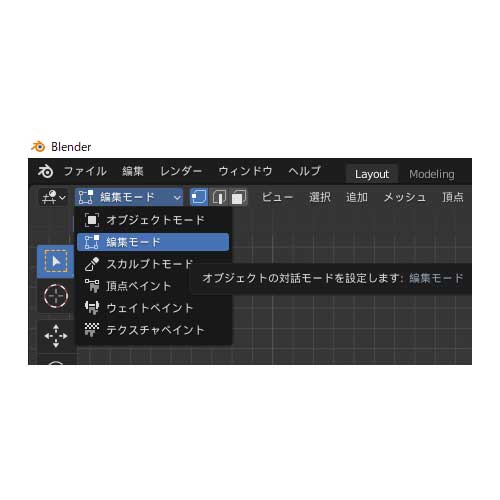
3.キーボードの「A」を押して、頂点をすべて選択します。 3Dビューポート上で「右クリック」→「頂点を削除」で すべての頂点を削除します。
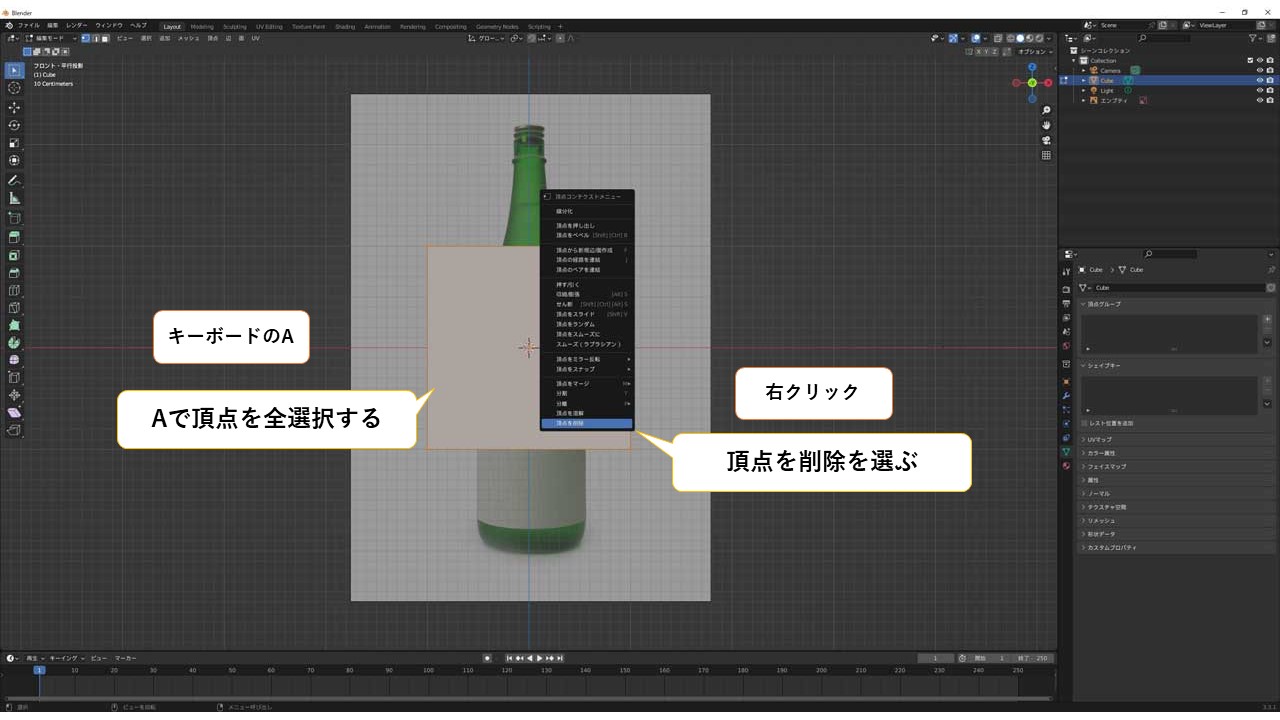
4.画面左のツールバーにある「ポリビルド」を選択します。 キーボードの「Ctrl+左クリック」をすると頂点を追加できますので、 瓶の底の中心から右側に向かって「Ctrl+左クリック」をしていきます。
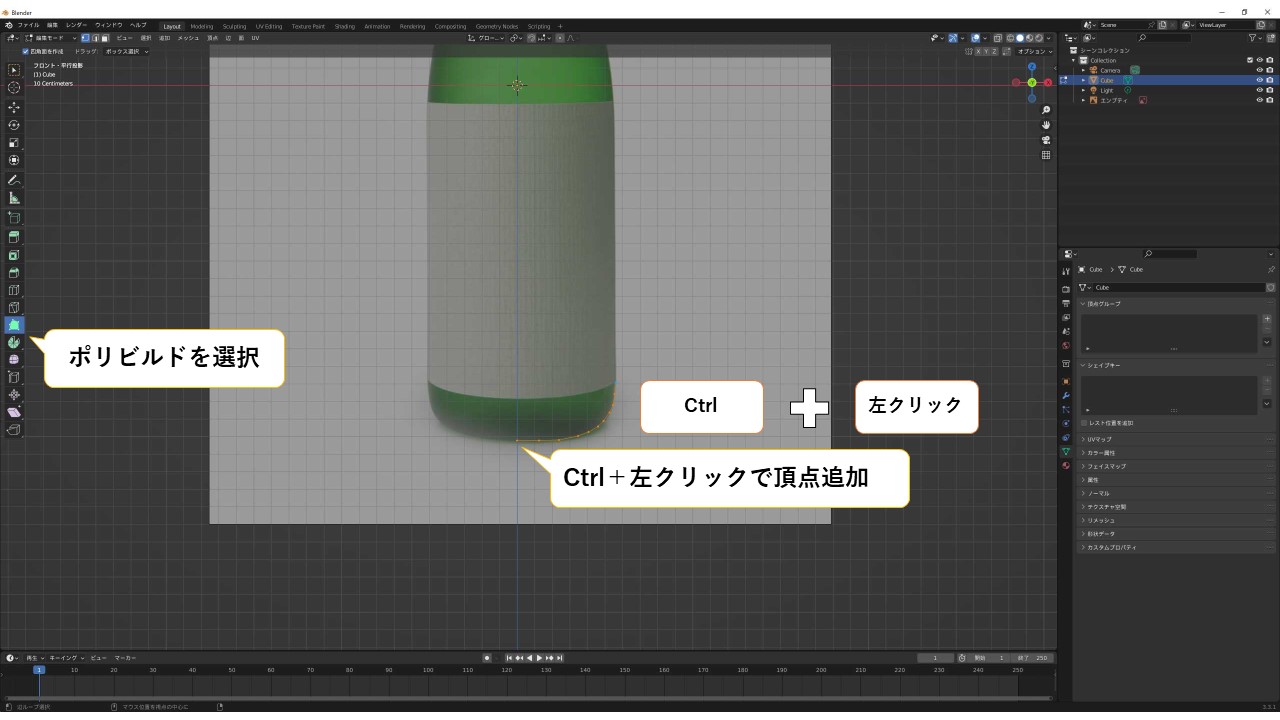
画像の輪郭に合わせながら頂点を追加していきます。 輪郭線が急に曲がっているところは、 頂点を多めに追加します。
もし間違えた場合は、キーボードの「Ctrl+Z」で ひとつ前の作業に戻すことができます。
特定の頂点の位置だけを調整したい場合は、 一度「Ctrl」を離します。 マウスを任意の頂点の上に持っていき、 青く色が変わった頂点をドラッグして位置調整をします。
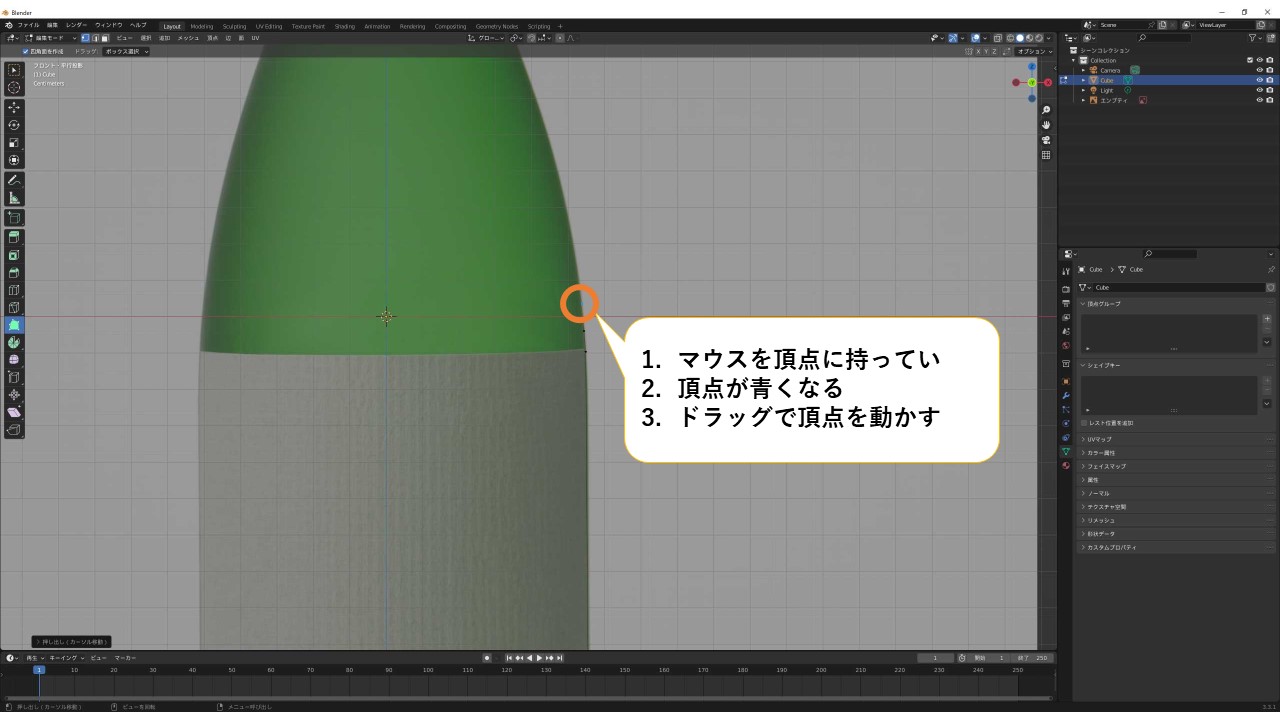
瓶の上まで頂点を追加したら、 折り返して瓶の内側をトレースしていきます。
5.先端の頂点をクリックして、先端の頂点だけを選択した状態にします。
6.キーボード「E」を押して、マウスを動かし、 適当なところで左クリックをすると 内側の部分の頂点が追加されます。
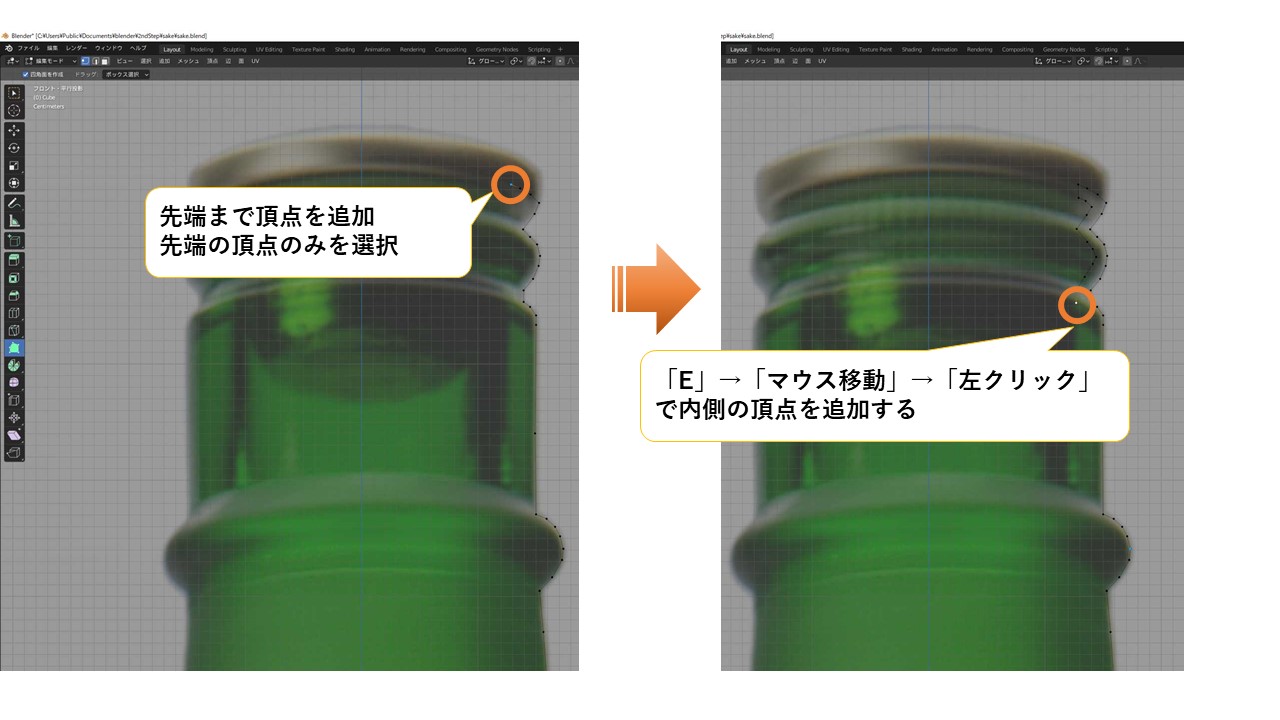
「E」→「マウス移動」→「左クリック」の 3つの動作を繰り返して瓶底まで内側に頂点を追加していきます。
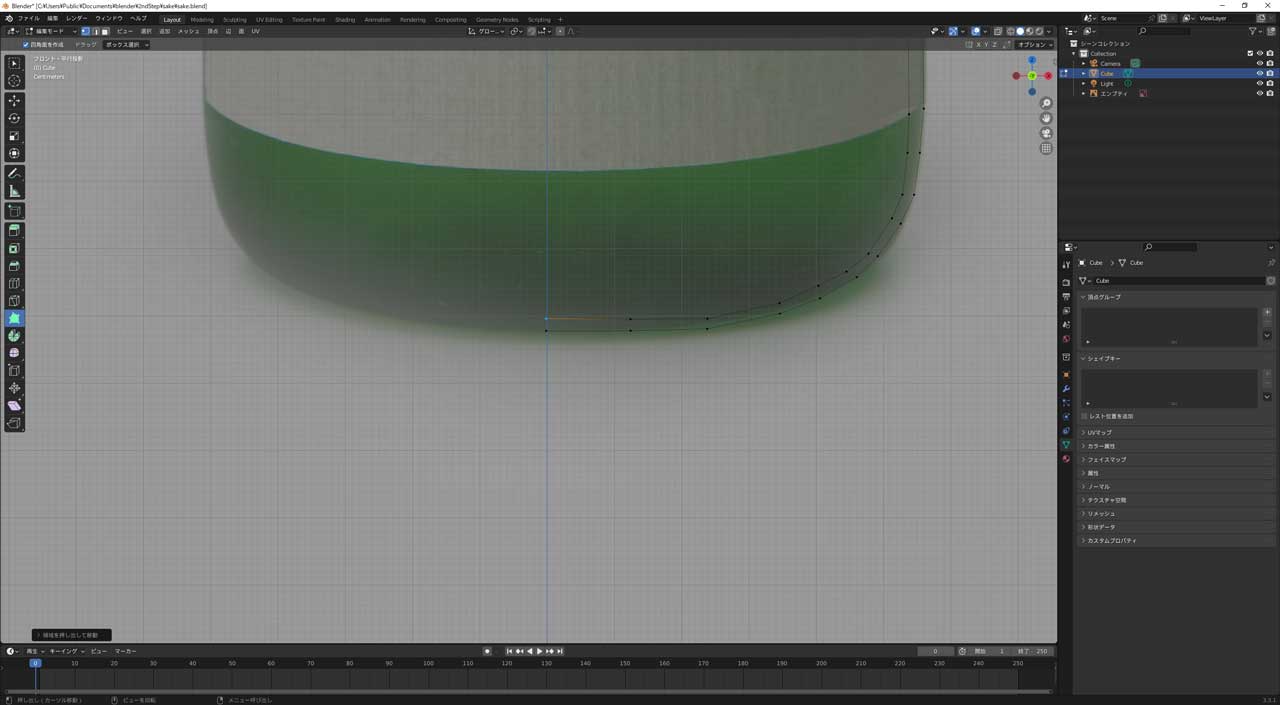
7.画面右の「プロパティ」にある 「モディファイアープロパティ」をクリックします。
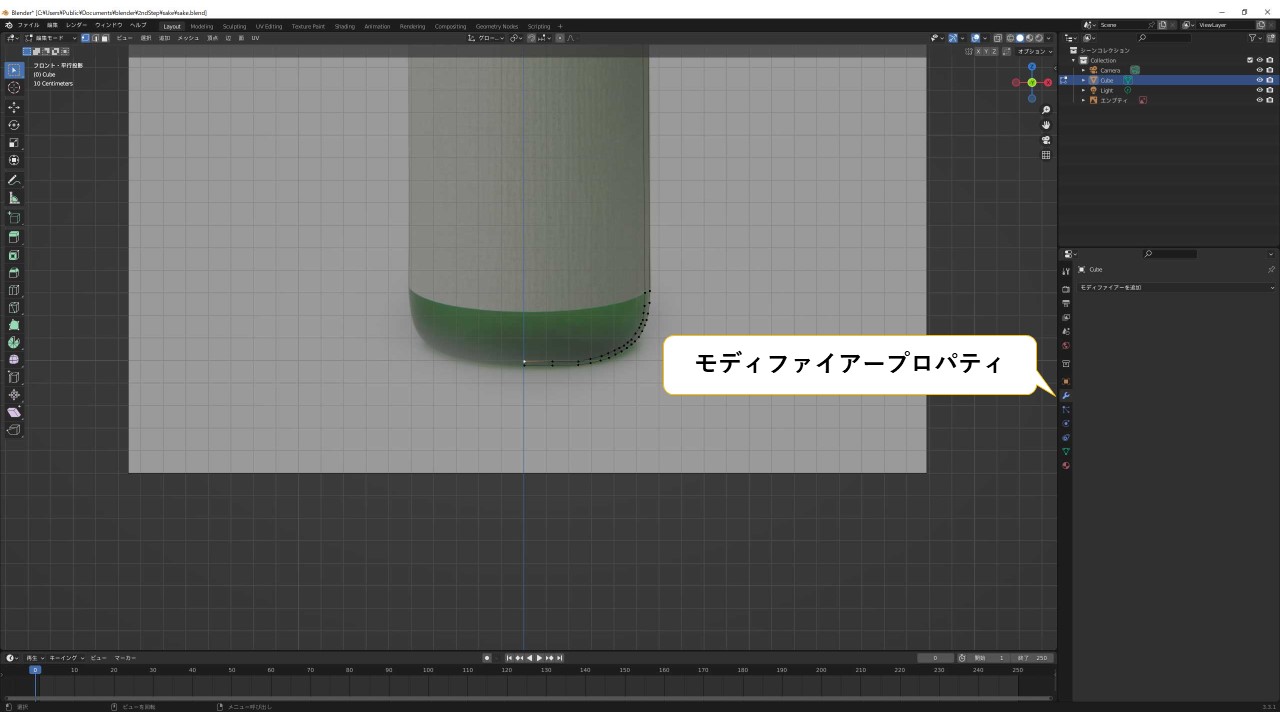
8.「モディファイアーを追加」をクリックし、 「スクリュー」を選択します。
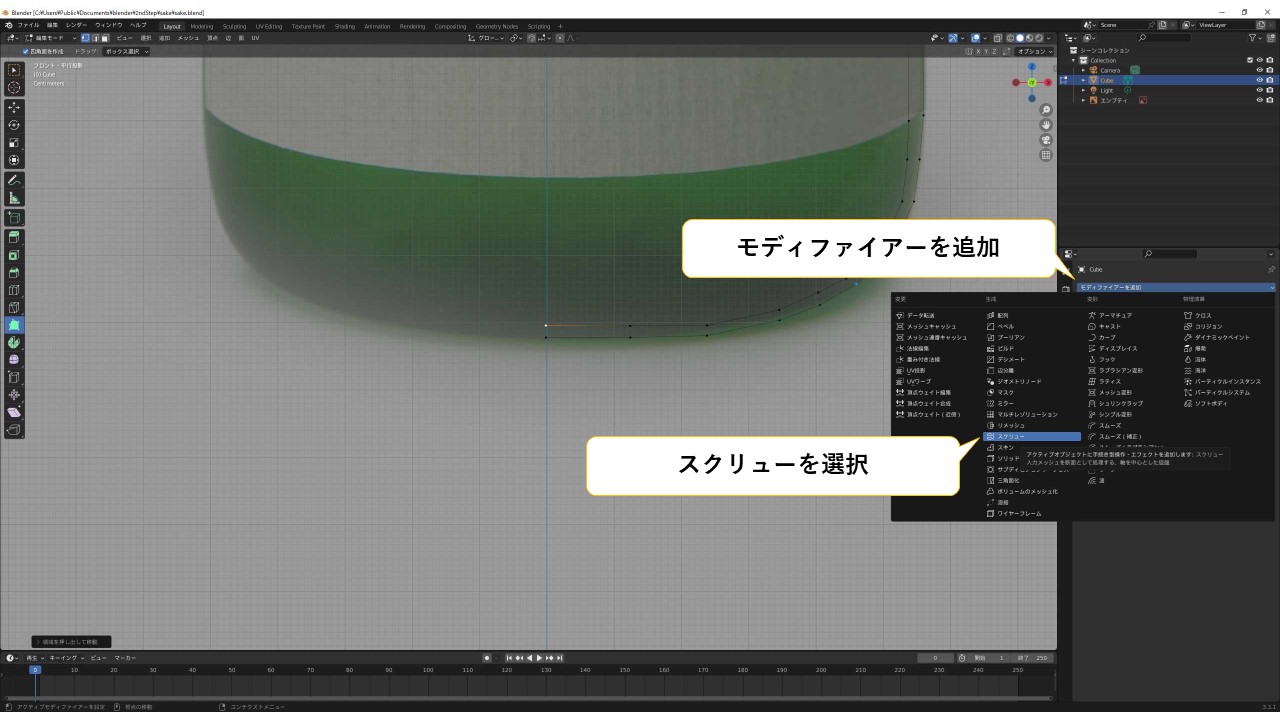
スクリューを適用すると、 先ほど追加した頂点をもとに回転体が作られます。
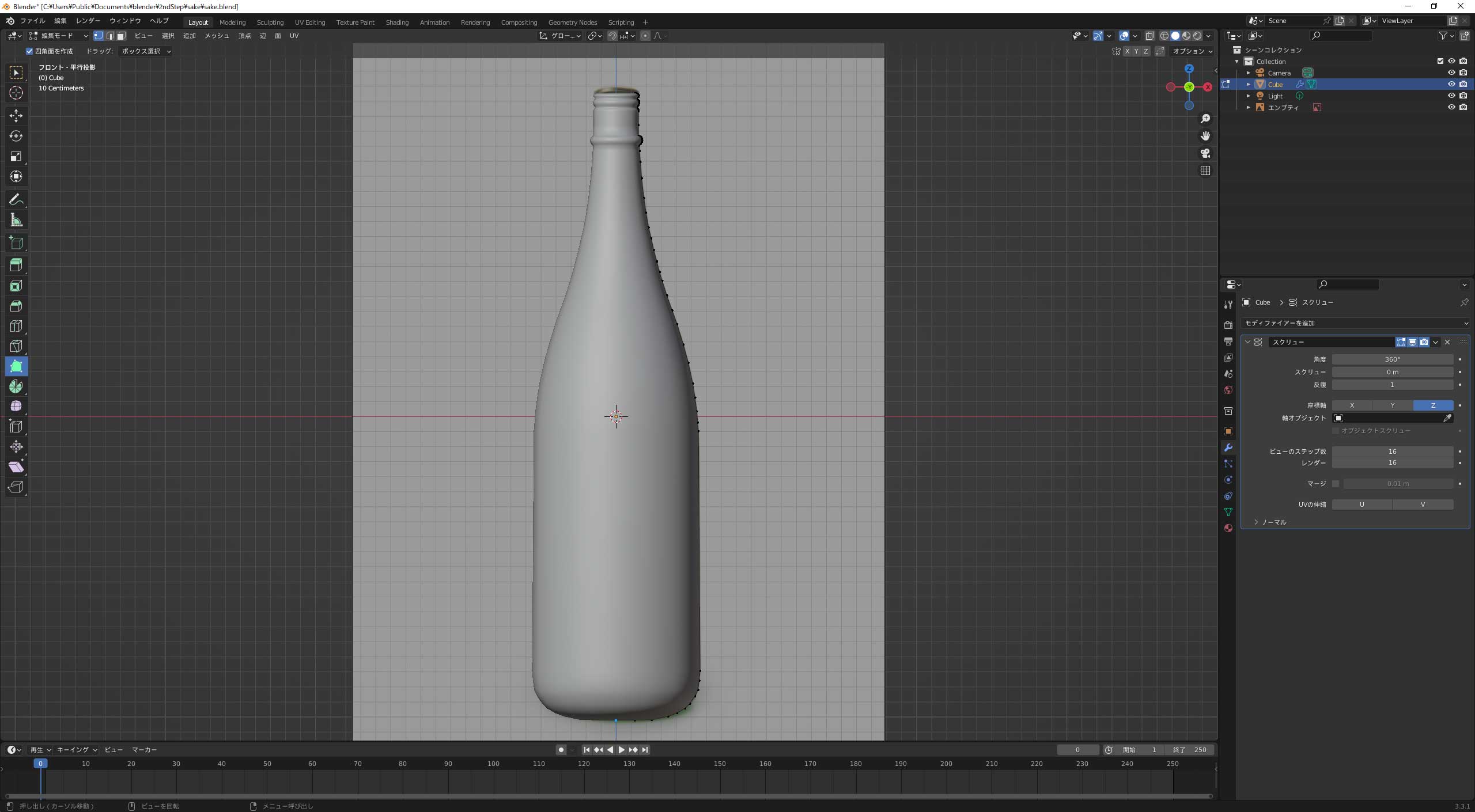
回転体が少しカクカクしているので、 滑らかにするためパラメーターを変更します。
9.スクリューのプロパティにある 「ビューのステップ数」と「レンダー」の値を32まで増やします。
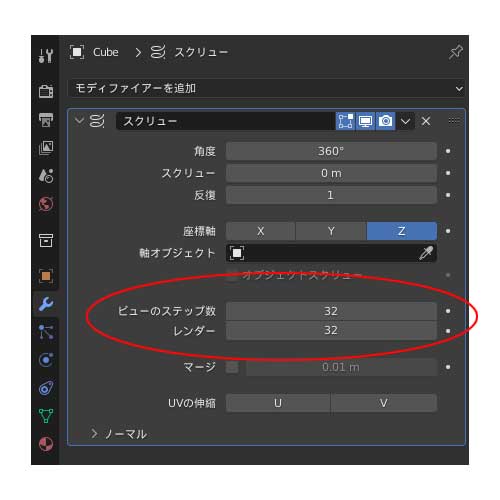
それでもまだカクカクしている部分がある場合は、 頂点を増やして滑らかにしていきます。
10.画面左のツールバーにある「ボックス選択」をクリックします。
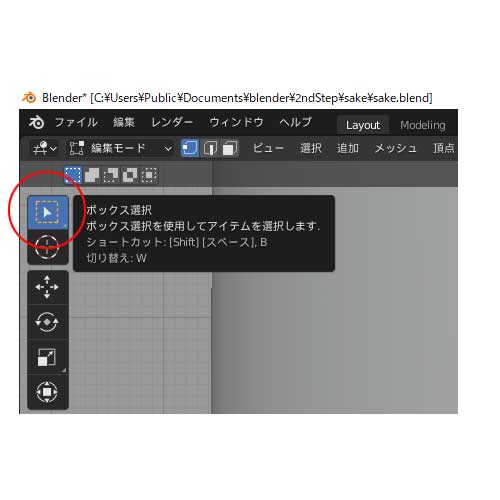
11.「マウスでドラッグ」して複数頂点を選択します。
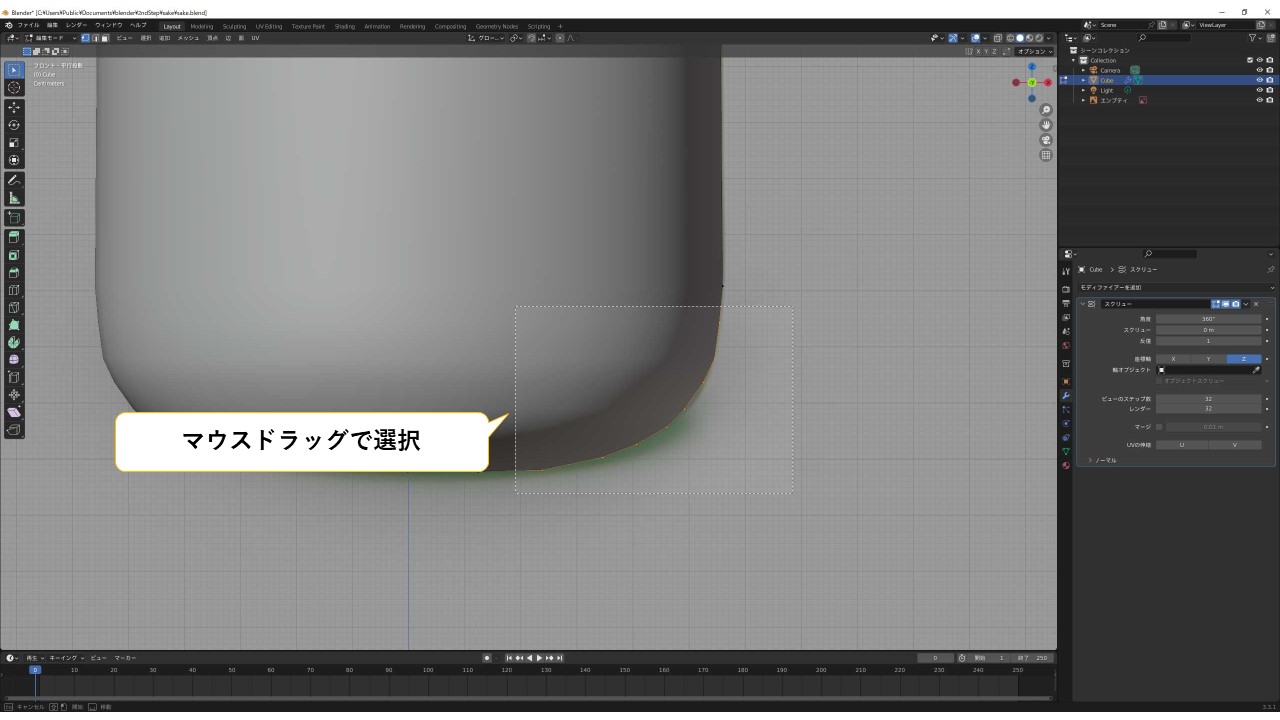
12.「右クリック」をして「細分化」を選び、 頂点を増やします。
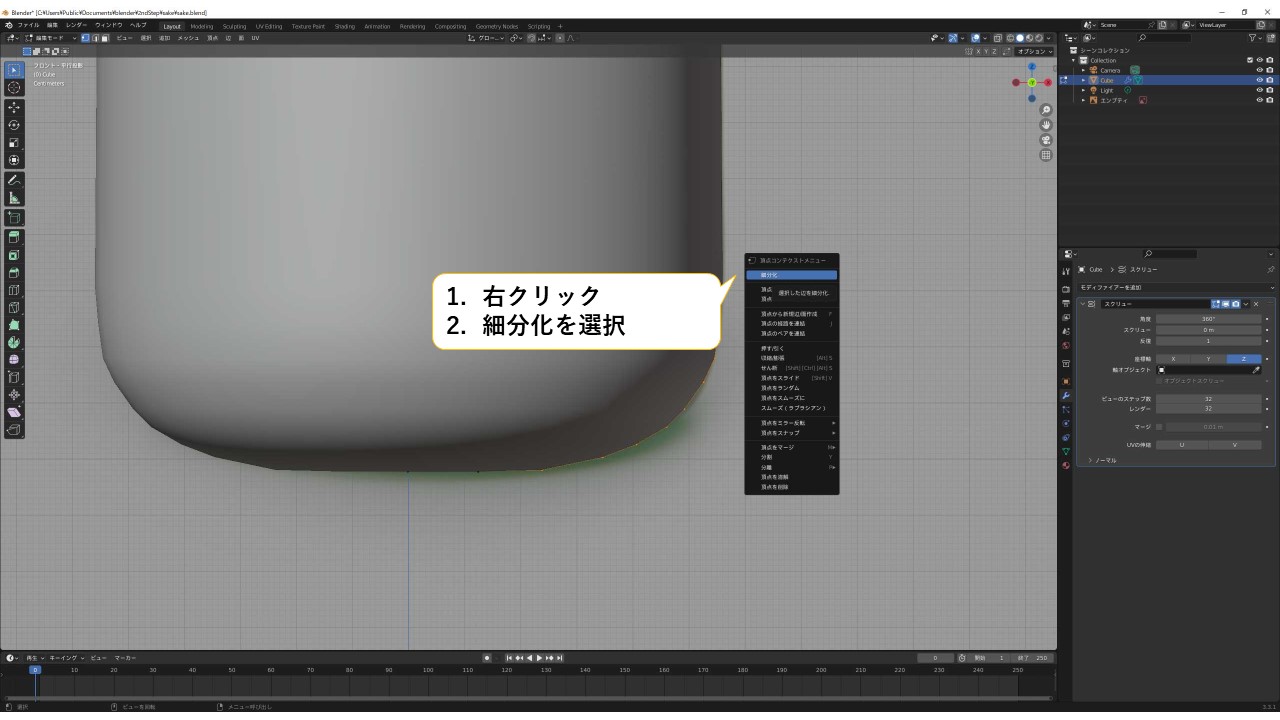
13.各頂点の位置を微調整して、滑らかになるようにします。 「頂点をクリック」→キーボードの「G」→「マウス移動」→「左クリック」 で頂点を動かしていきます。
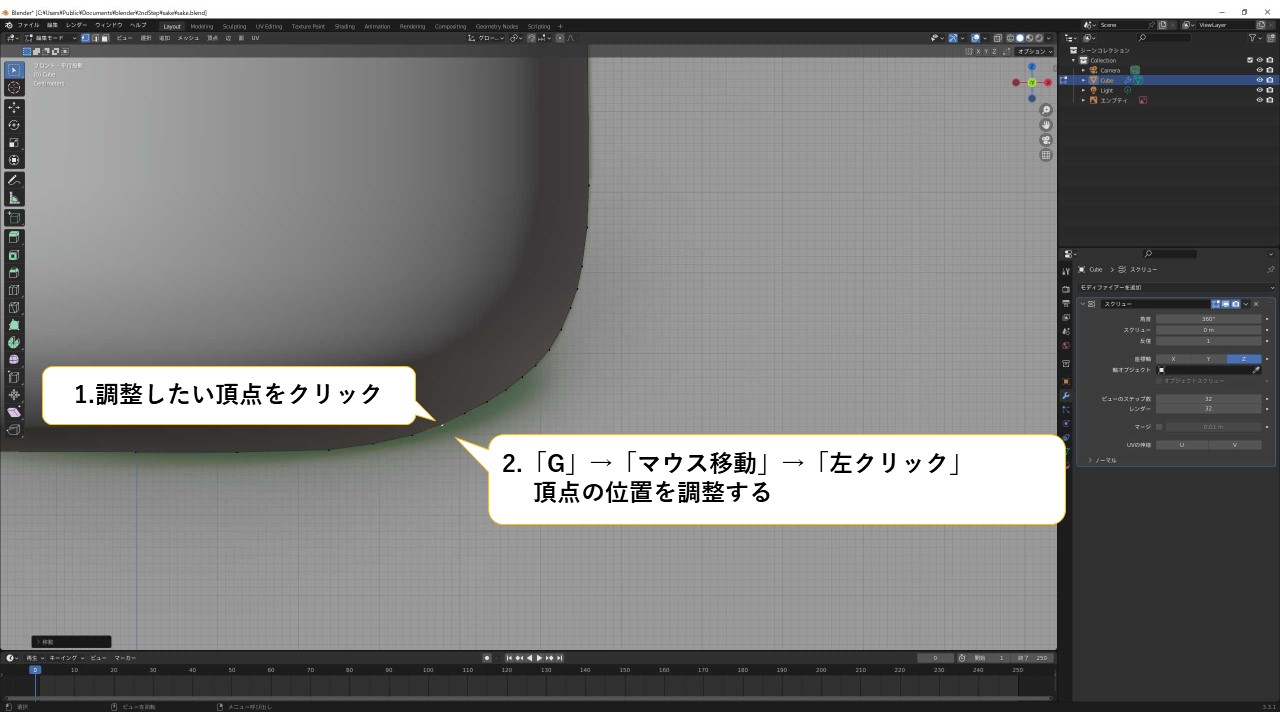
一升瓶は底に窪みがあるので、底をへこませます。
14.瓶底の頂点を複数選択します。 「Shift+左クリック」で頂点を複数選択できます。 そのあと、キーボードの「G」→「Z」の順で押し、 マウスを上方向に移動させて、適当なところでクリックをします。
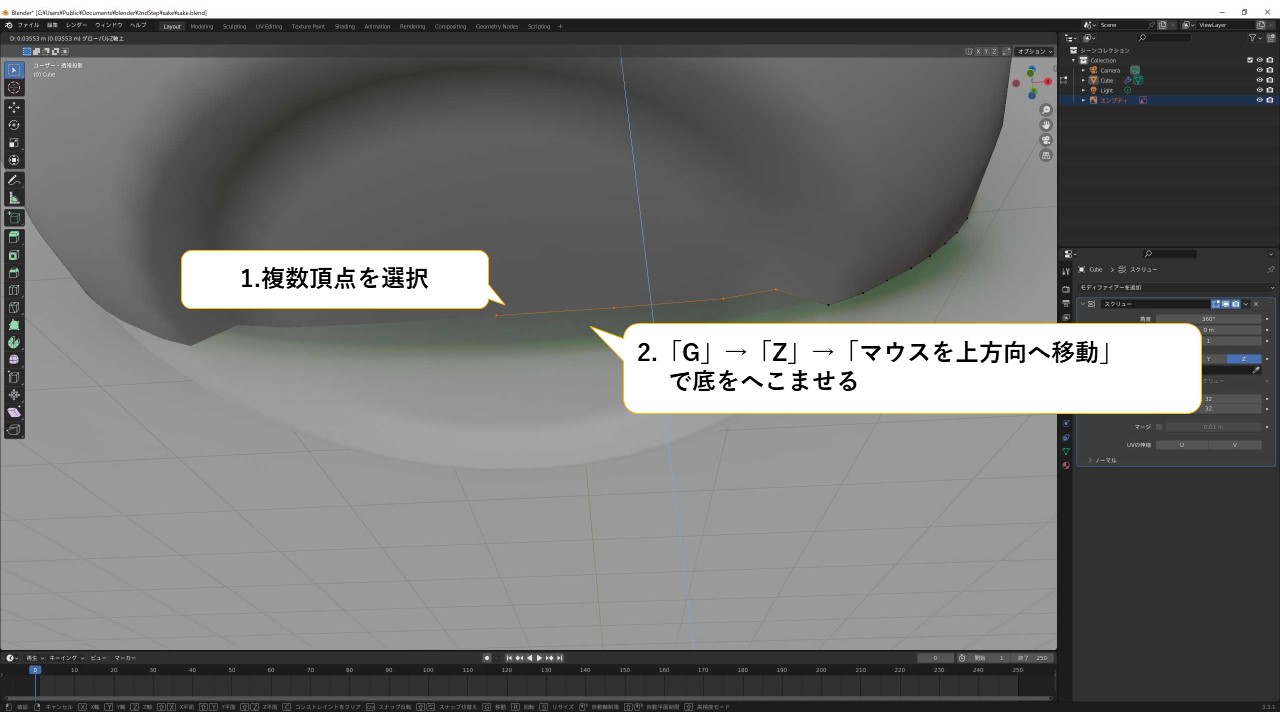
キャップをモデリング
続いて、キャップを作っていきます。 まず最初に、不要になった写真画像のエンプティオブジェクトを 非表示にします。
画面右上の「アウトライナー」にある「エンプティ」に注目します。 エンプティの右側にある「目のマーク」をクリックして非表示にします。 目が閉じたマークになっているのが非表示の状態です。
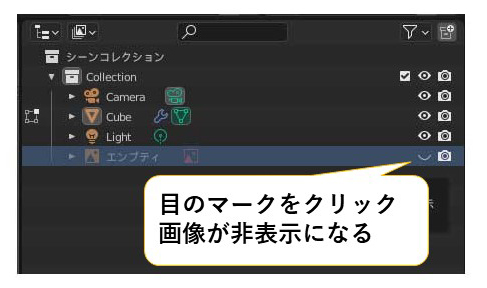
編集モードから「オブジェクトモード」に変更します。 画面左上のモード選択ボタンから オブジェクトモードを選びます。
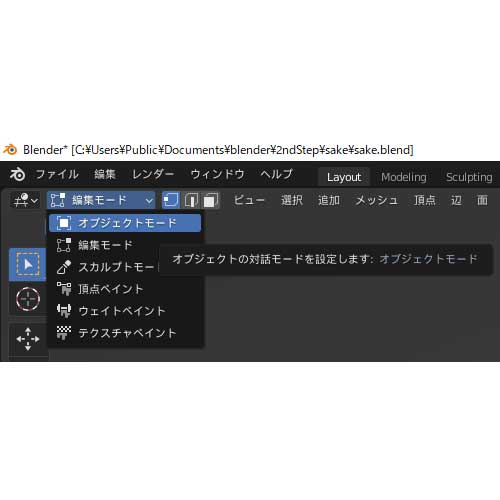
キャップになるオブジェクトを追加します。 画面左上の「追加」をクリックし、 「メッシュ」のなかの「円」を選択します。
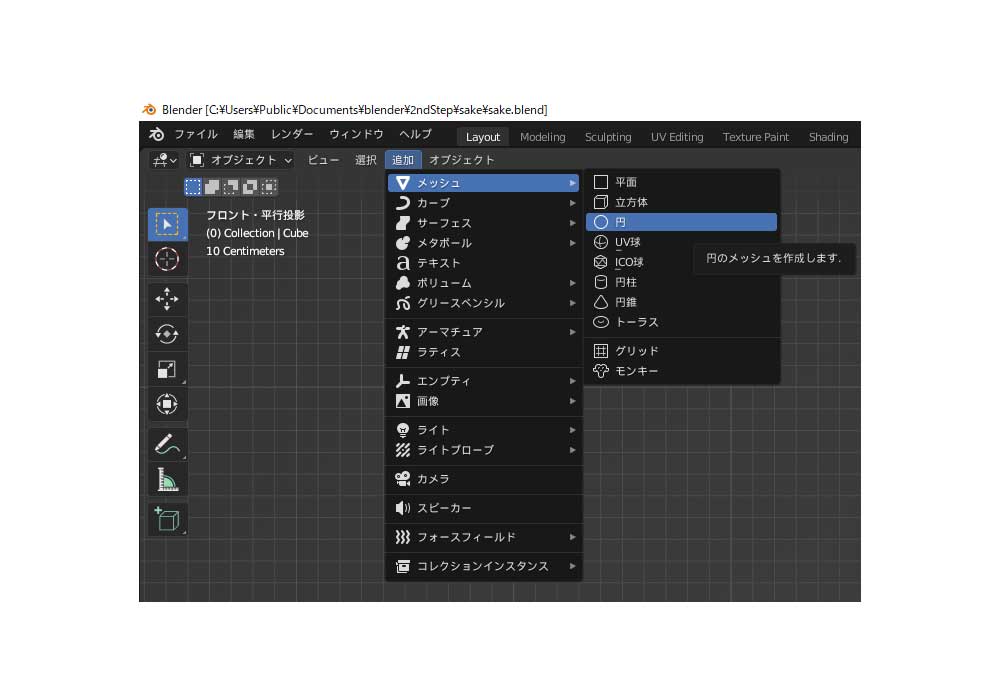
画面中央に「円」オブジェクトが追加されるので、 瓶の上まで移動させます。 キーボードの「G」→「Z」を押し、 「マウス移動」で円オブジェクトを上まで移動させます。 移動させたら、左クリックで位置を決定します。
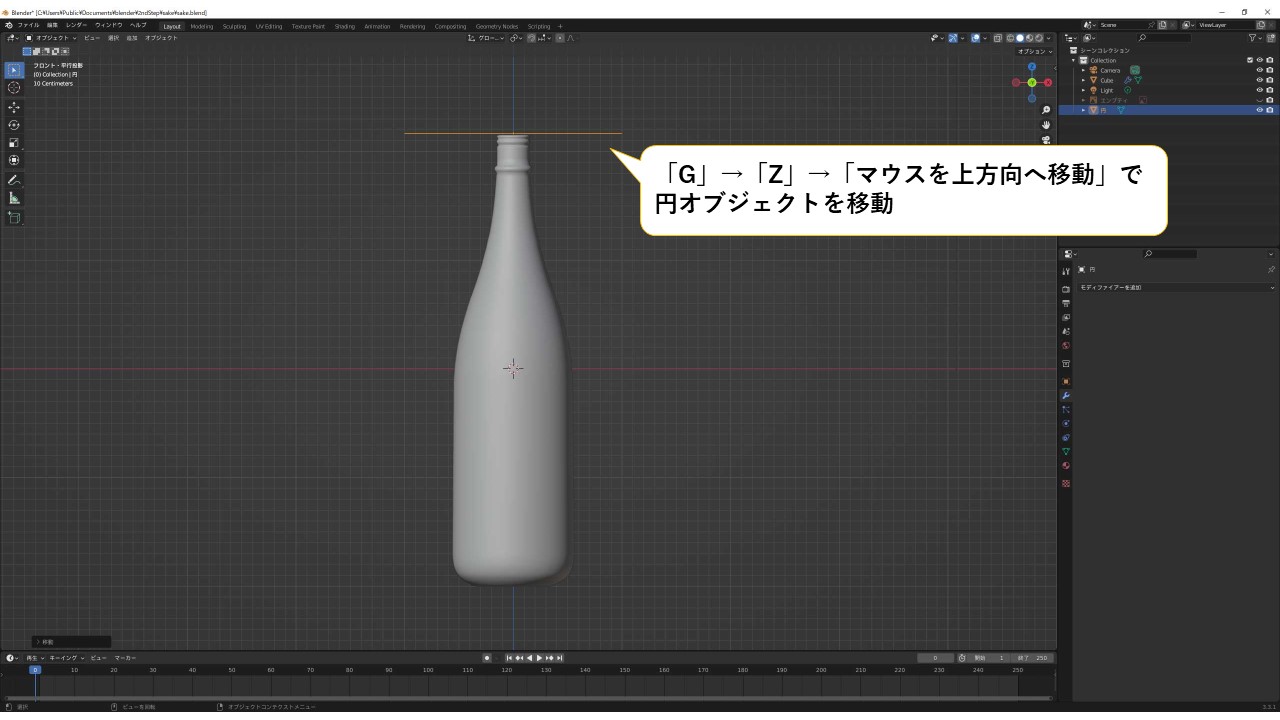
テンキーの「7」を押して真上からの表示に変えます。 3Dビューポート右上の「XYZ軸」の「Z」をクリックしても 真上からの表示になります。
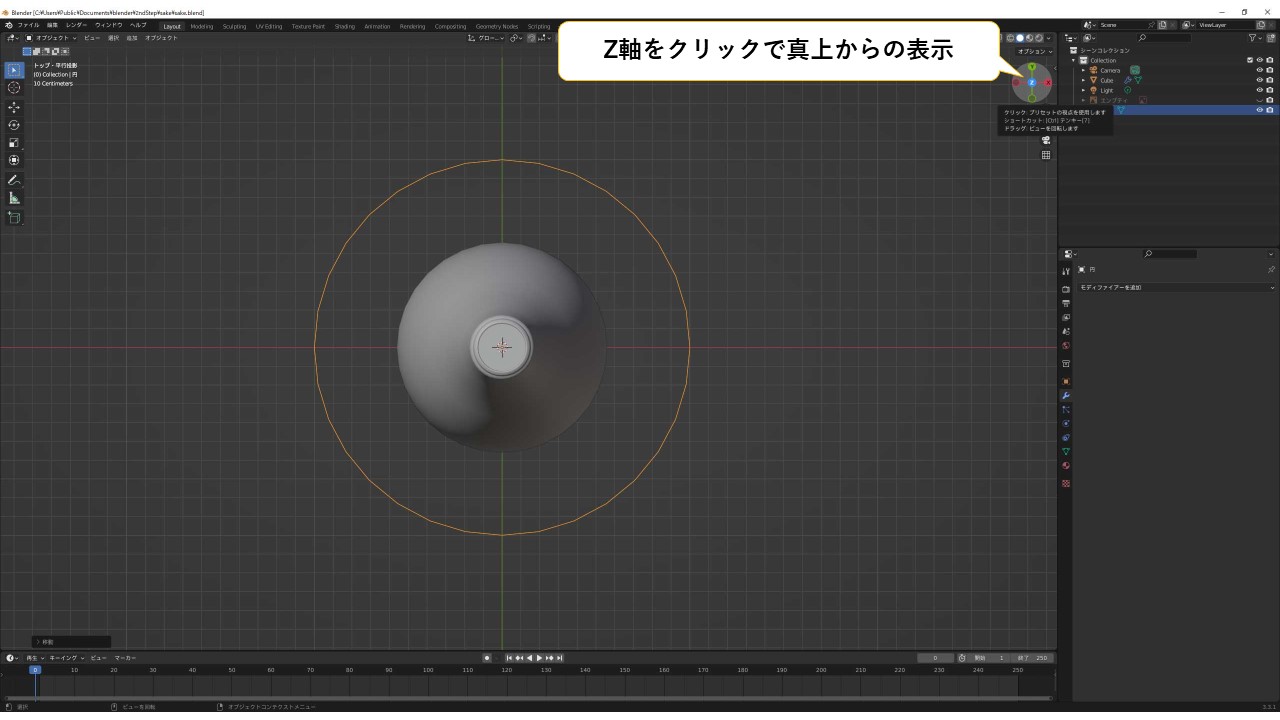
キーボードの「S」を押したあと、マウスを移動して 円オブジェクトのスケールを調整します。 スケール調整ができたら左クリックで大きさを決定します。 瓶の口より少し大きいくらいにします。
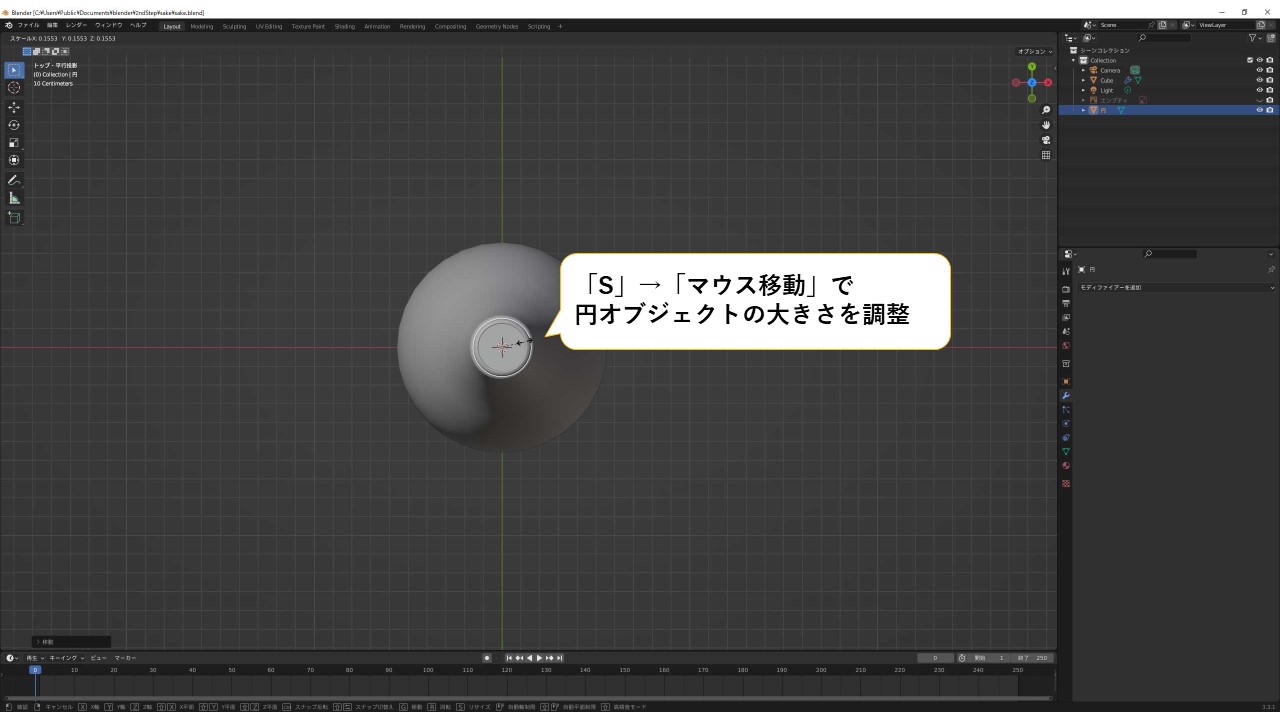
「編集モード」にしたあと、 キーボードの「F」を押して円の面を作ります。 キャップのトップの部分です。 このとき、円の頂点をすべて選択した状態でFキーを押します。
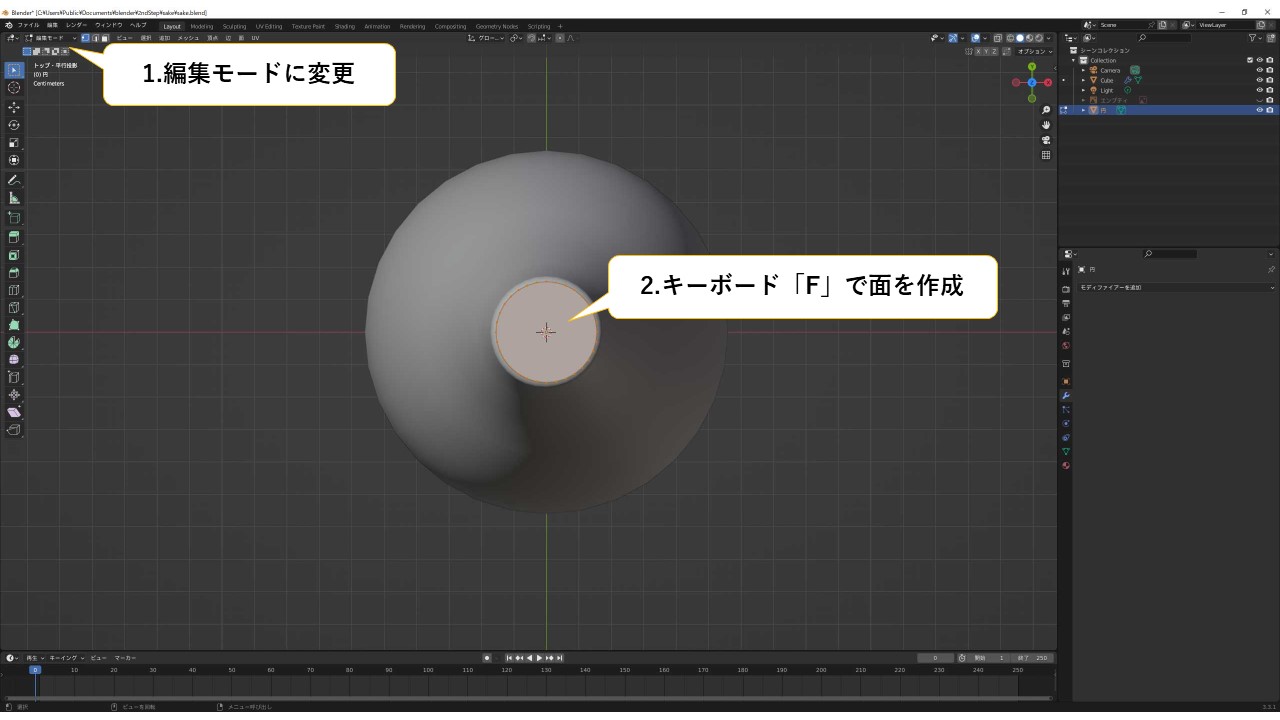
テンキーの「1」を押して、真横からの表示に変えます。 画面左のツールバーから「押し出し」を選択します。
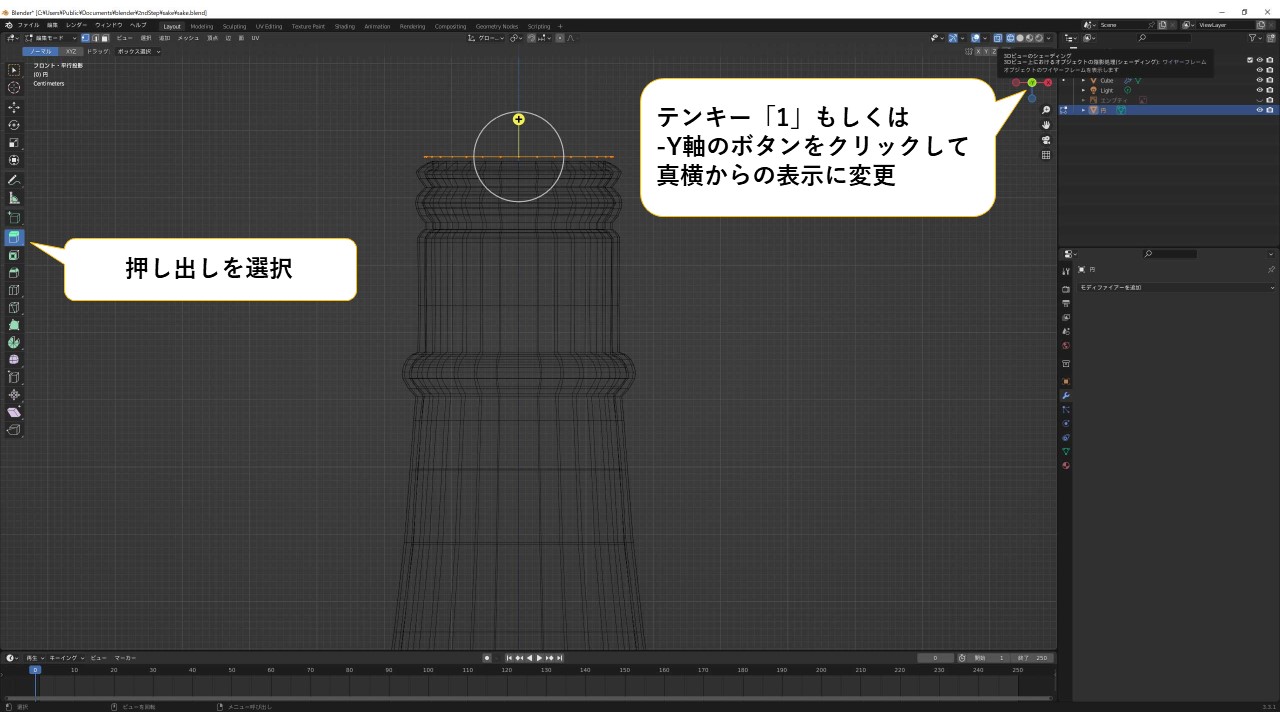
瓶の輪郭がわかるように、 3Dビューの表示方法を変更します。 画面右上にある「シェーディング」で「ワイヤーフレーム」を選択します。
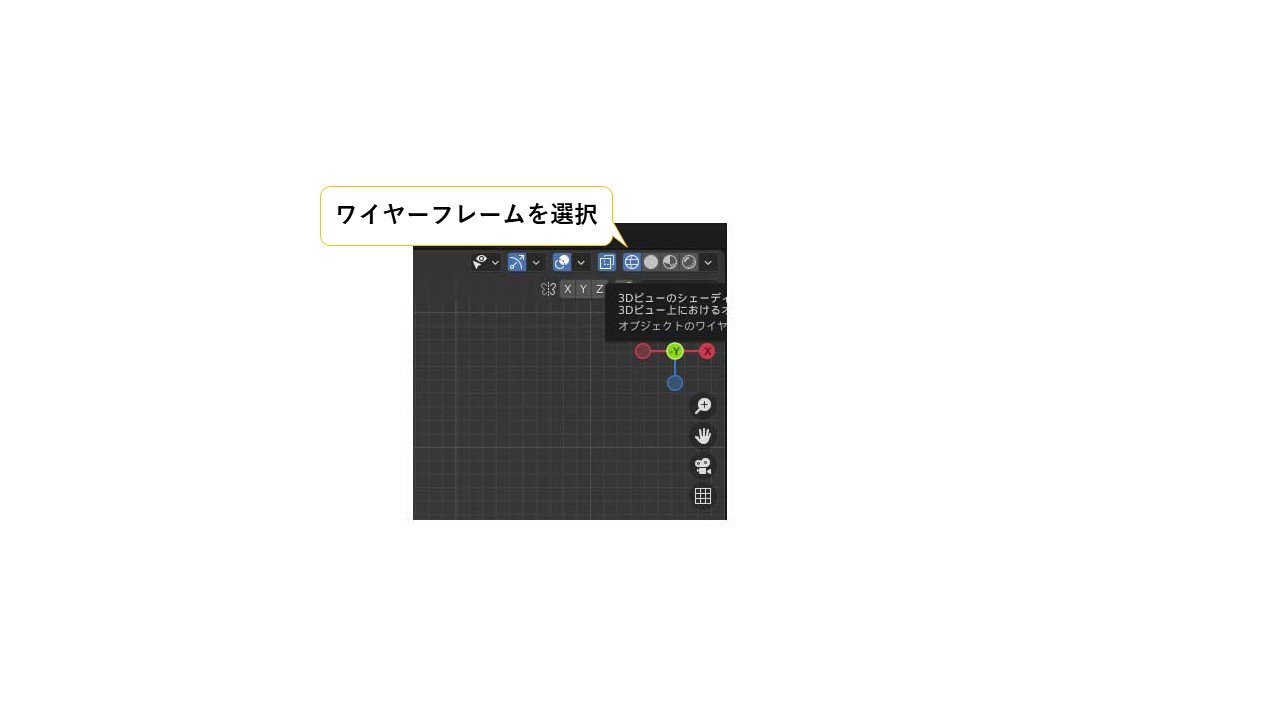
続いてキャップの下側部分を作っていきます。 キーボードの「E」を押したあと「マウスを下方向に移動」します。 瓶の窪みのところで「左クリック」をして位置を決定します。
キーボードの「S」を押して「マウス移動」してスケールを大きくします。 瓶の窪みに沿うように大きさを調整し、 「左クリック」をして大きさを決定します。
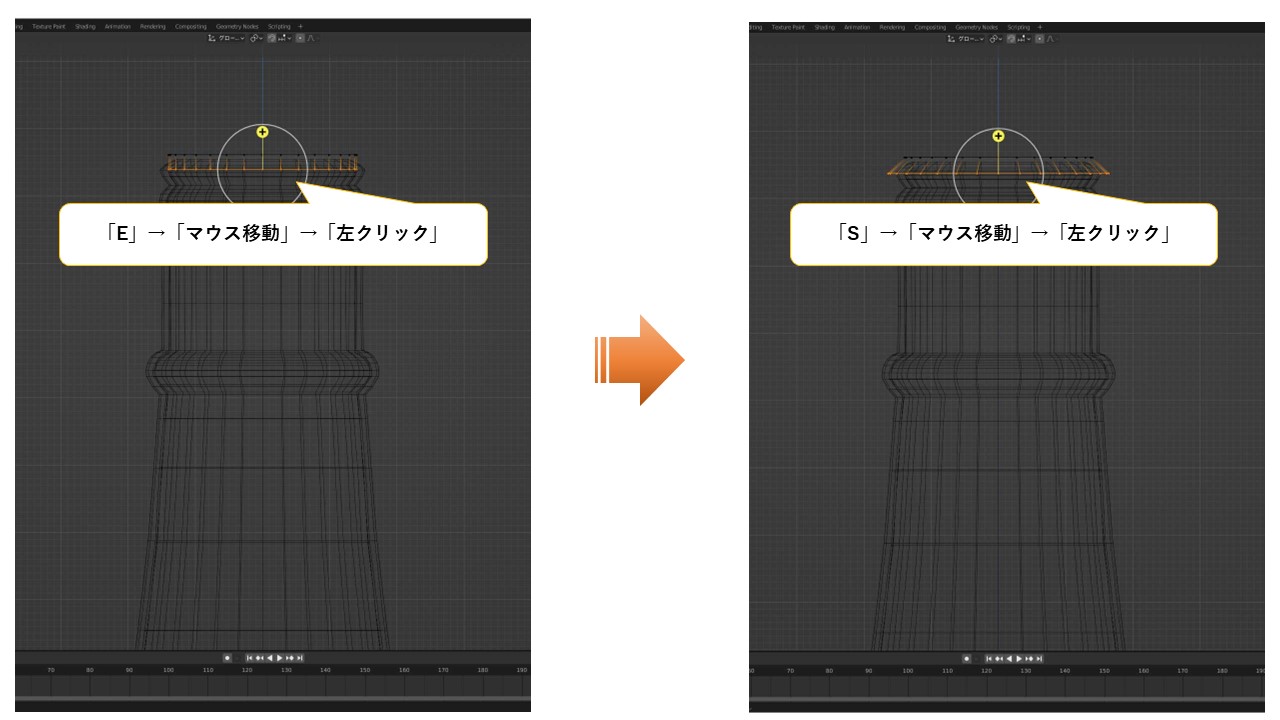
「E」→「マウス移動」→「左クリック」で押し出し、 「S」→「マウス移動」→「左クリック」でスケール調整 を繰り返しながらキャップを作っていきます。
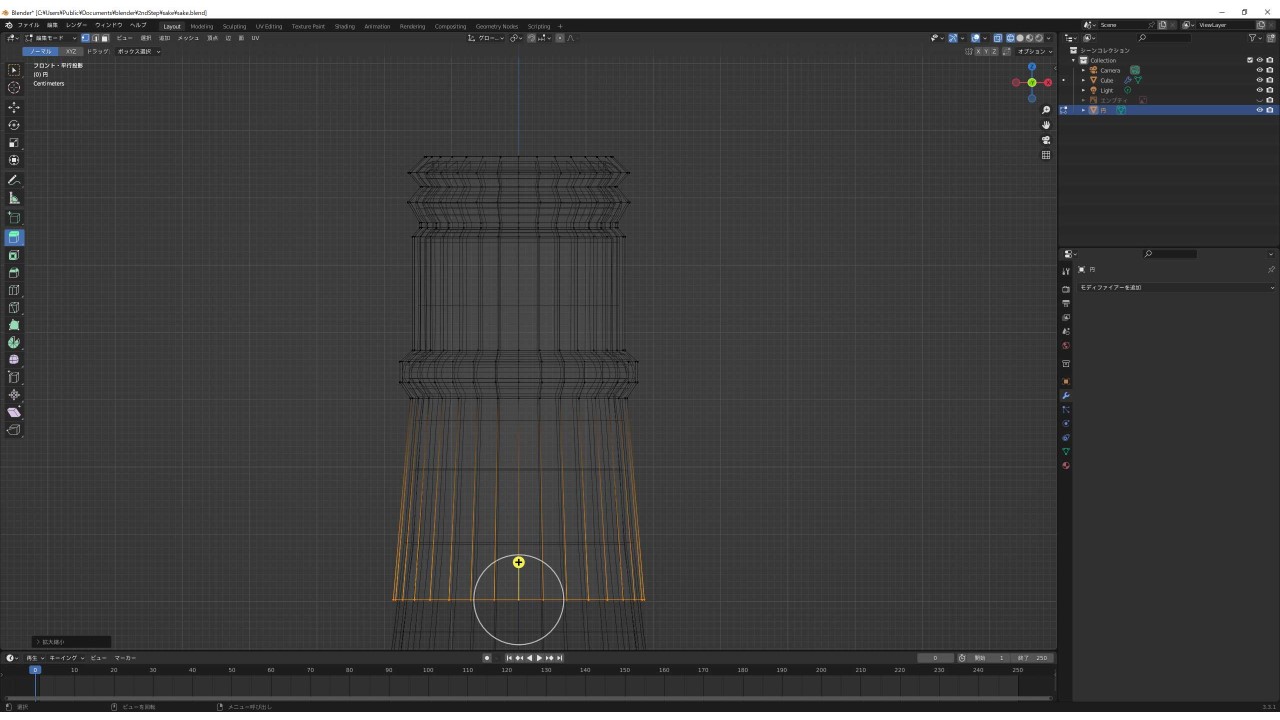
「シェーディング」を「ソリッド」に変更して、 瓶のオブジェクトがキャップのオブジェクトを突き抜けていないか 確認します。
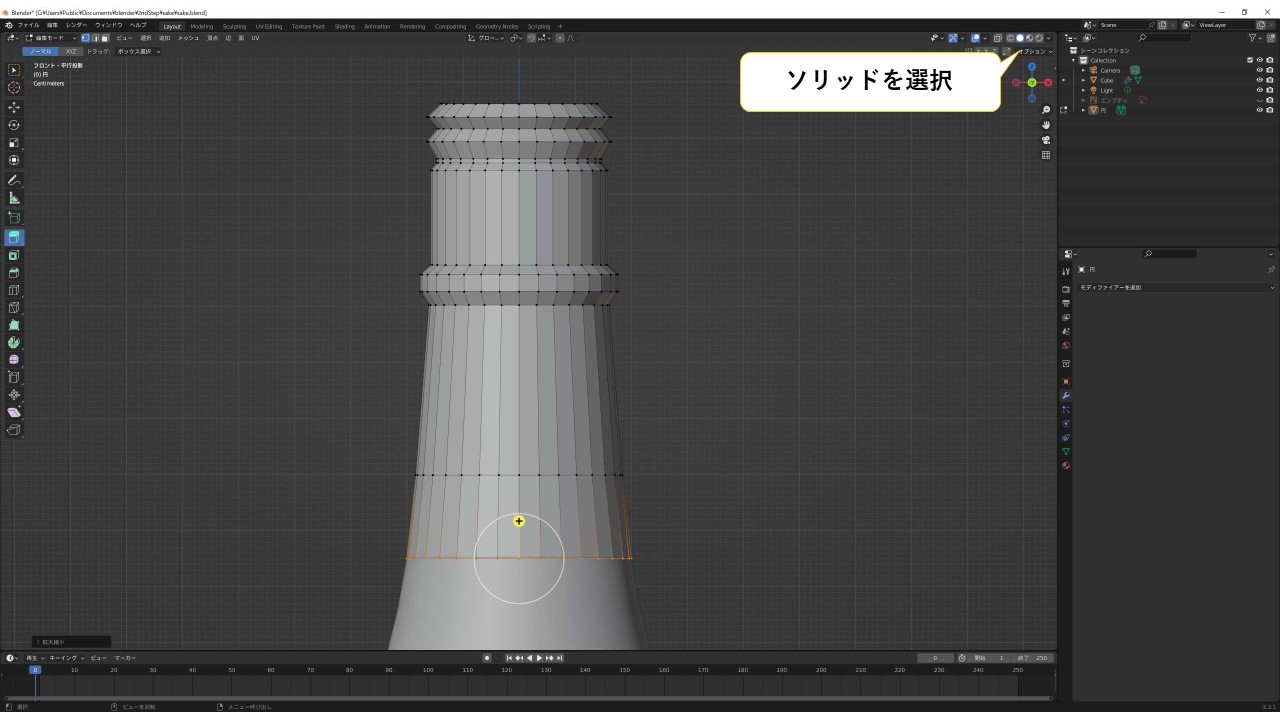
カクカクしているので表面を滑らかにします。 「モディファイアープロパティ」で 「モディファイアーを追加」→「サブディビジョンサーフェス」を選びます。
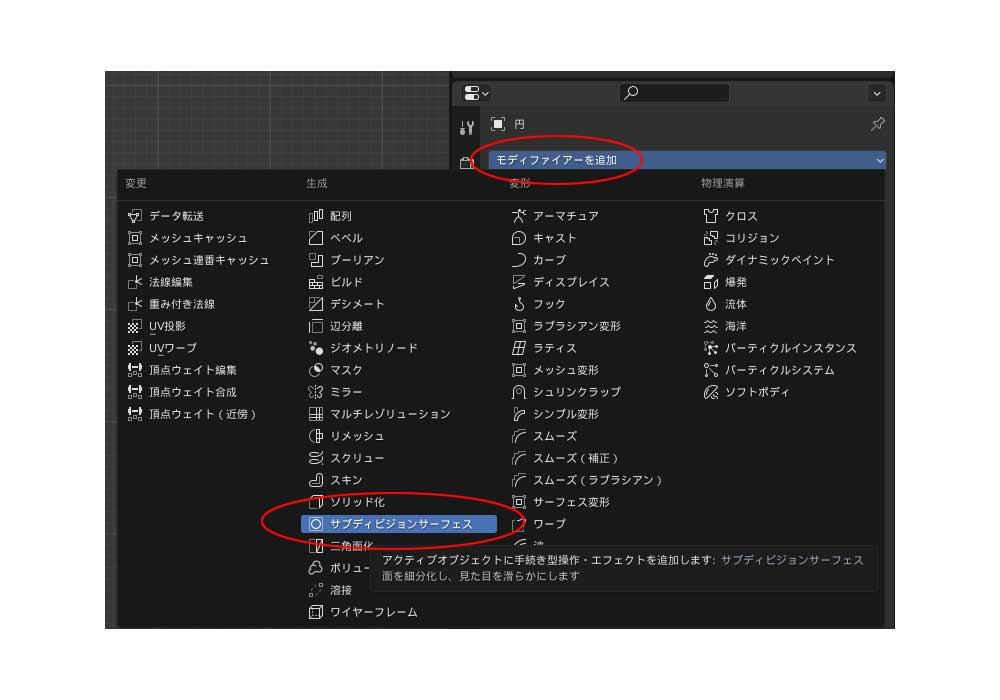
まだカクカクしているようであれば、 「ビューポートのレベル数」と「レンダー」の値を3に変更します。
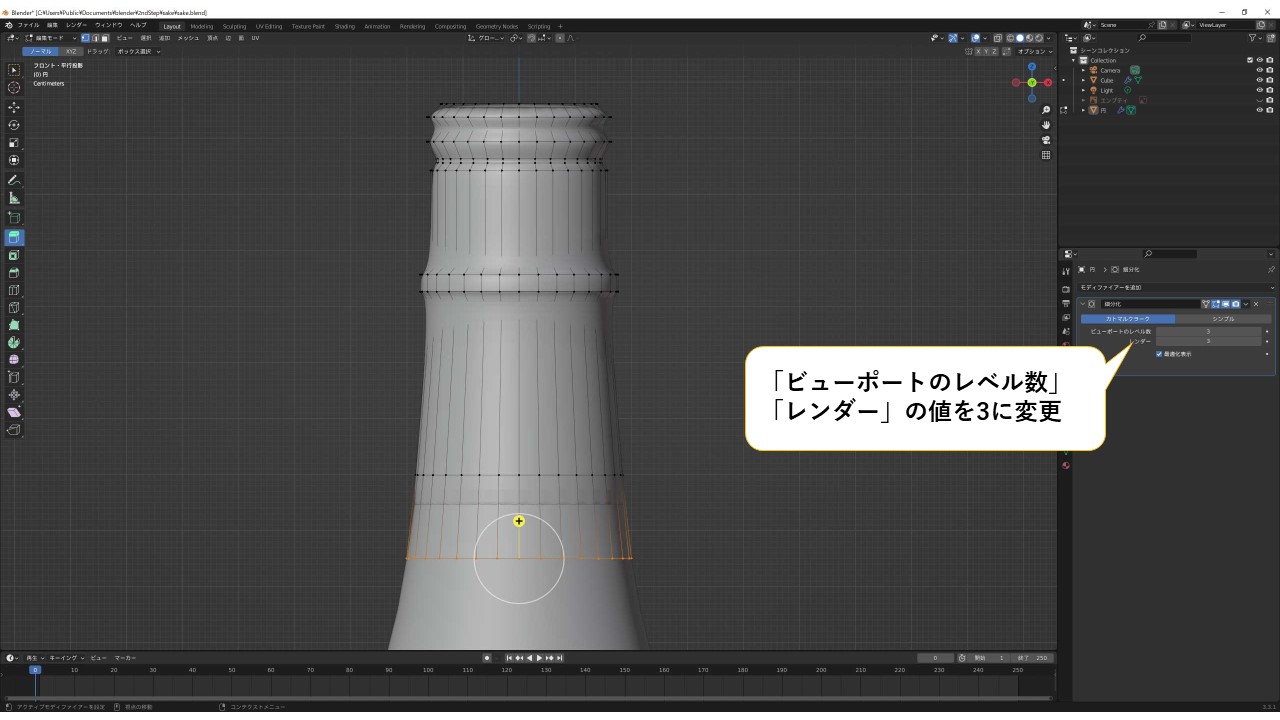
これでキャップは完成です。
ラベルをモデリング
最後に「日本酒のラベル」を作っていきます。
まず、モードを「オブジェクトモード」にします。 テンキーの「1」もしくは「Y軸」のボタンを押して 真横からの表示に切り替えます。
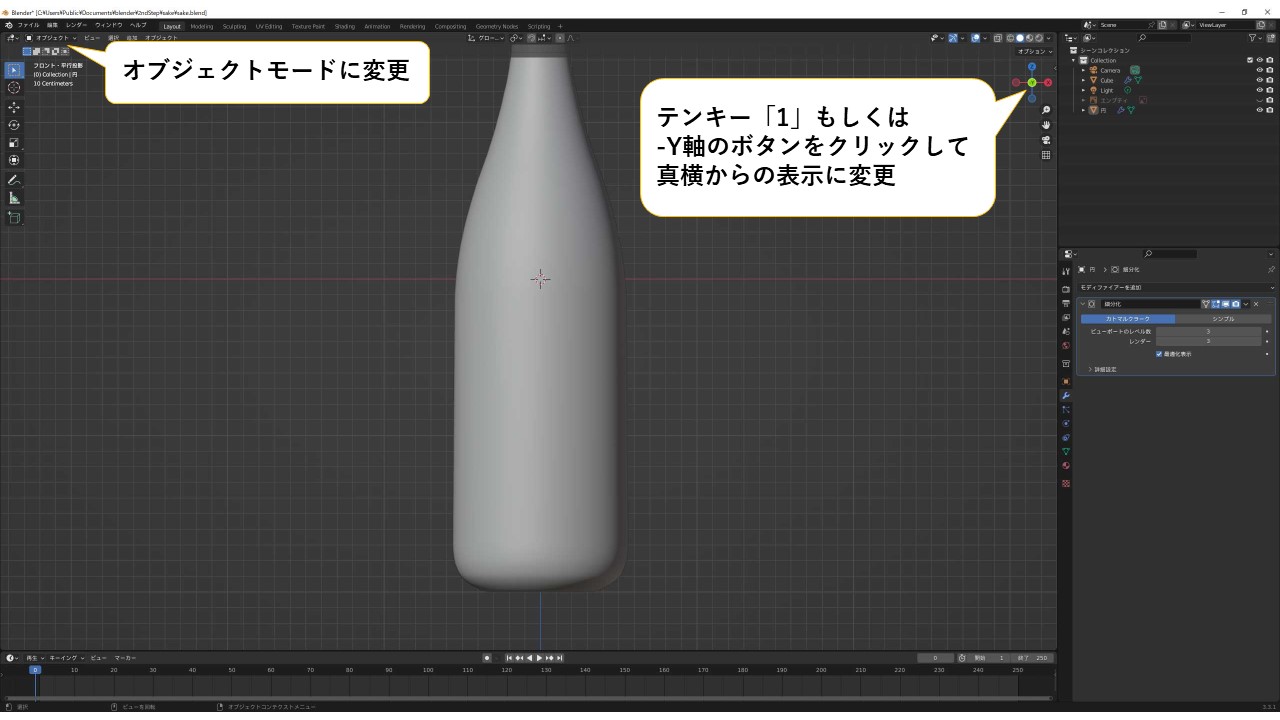
「追加」→「メッシュ」→「円」で 円オブジェクトを追加します。
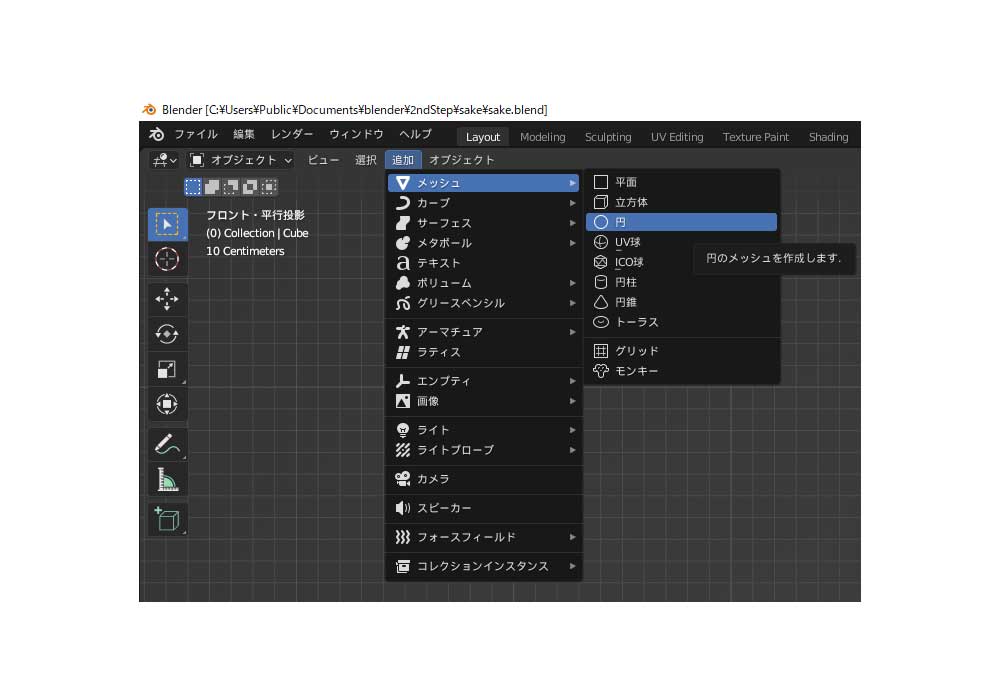
ラベルの位置を調整します。 キーボードの「G」→「Z」を押して、 「マウス移動」をして適当な位置に円オブジェクトを移動します。 位置が決まったら左クリックで決定します。
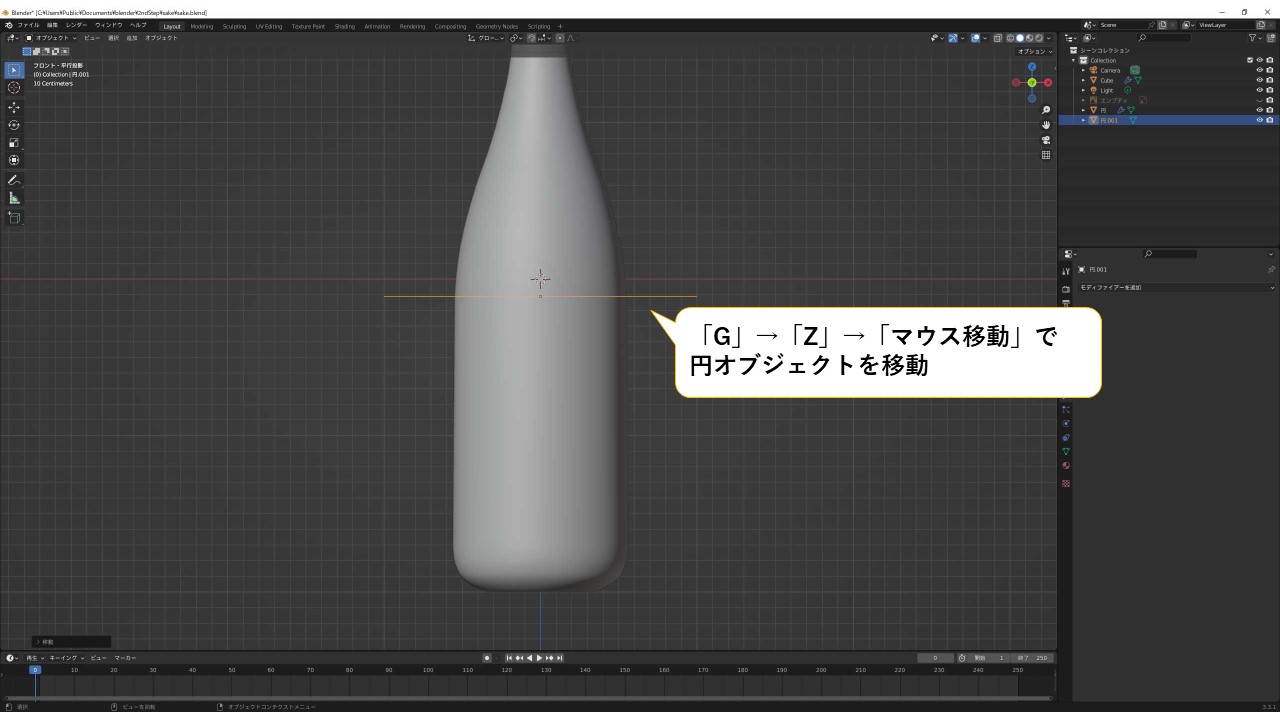
テンキーの「7」もしくは「Z軸」のボタンを押して 真上からの表示に切り替えます。
キーボードの「S」→「マウス移動」でスケールを変更します。 瓶の周囲に沿うように大きさを調整します。 スケール調整できたら「左クリック」で大きさを決定します。
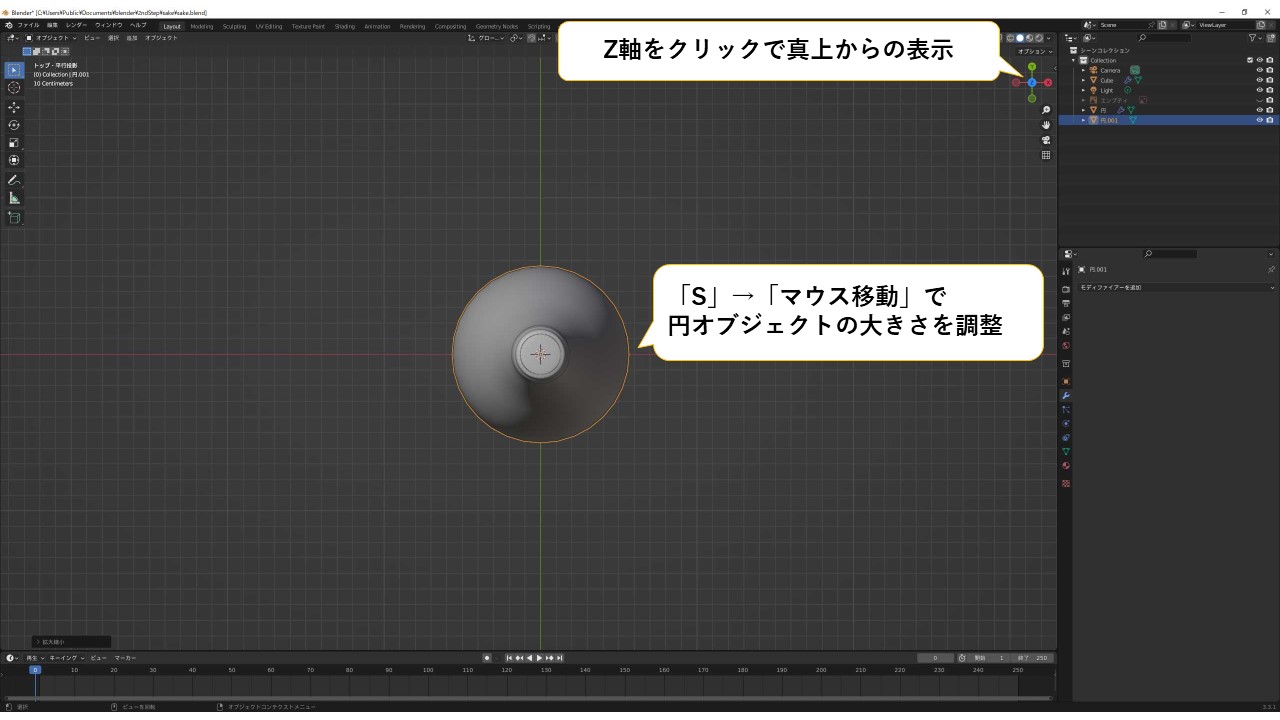
モードを「編集モード」に切り替えます。 テンキーの「1」を押して真横からの表示に切り替えます。
画面左のツールバーから「押し出し」を選択します。 キーボードの「E」→「Z」を押して、マウスを下方向に移動します。 適当な場所で左クリックをしてラベルの長さを決定します。

画面左のツールバーから「ボックス選択」を選びます。
ラベルの円オブジェクトの1/3くらいの頂点を選択します。 一般的に日本酒のラベルは一周まわっていないので、 1/3くらい瓶が見えているようにするためです。
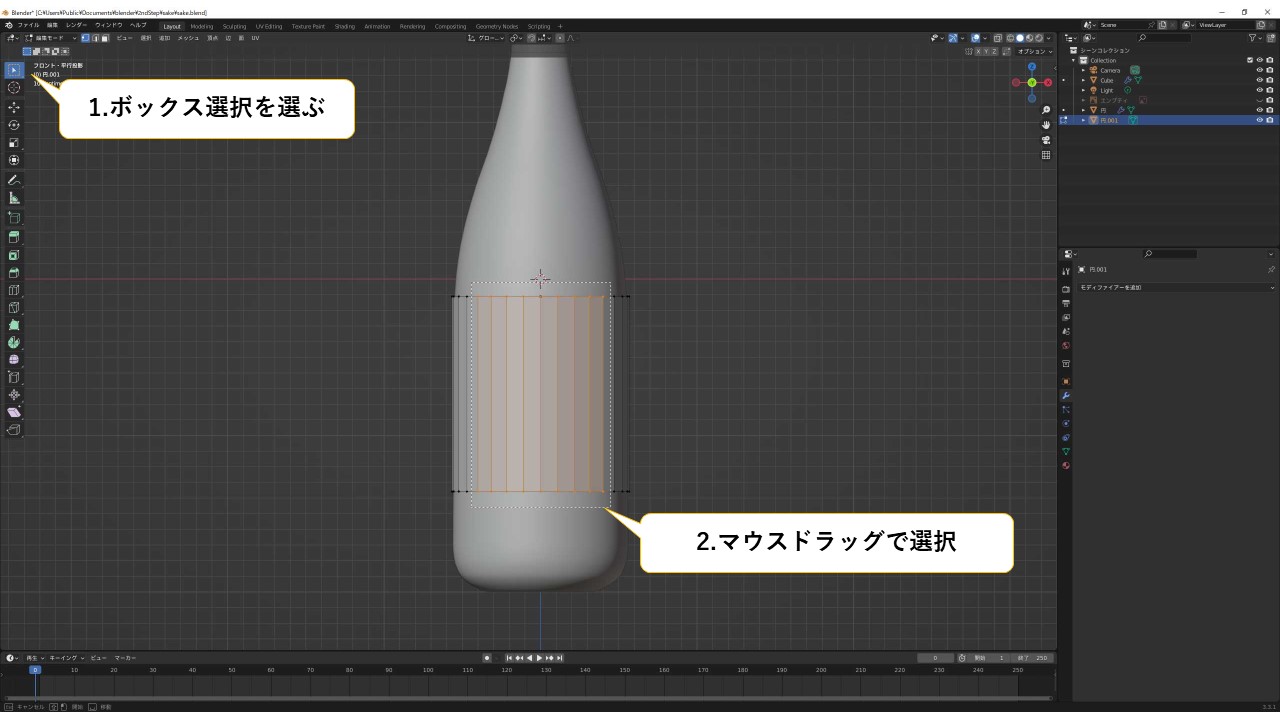
「右クリック」→「頂点を削除」で選択した頂点を削除します。
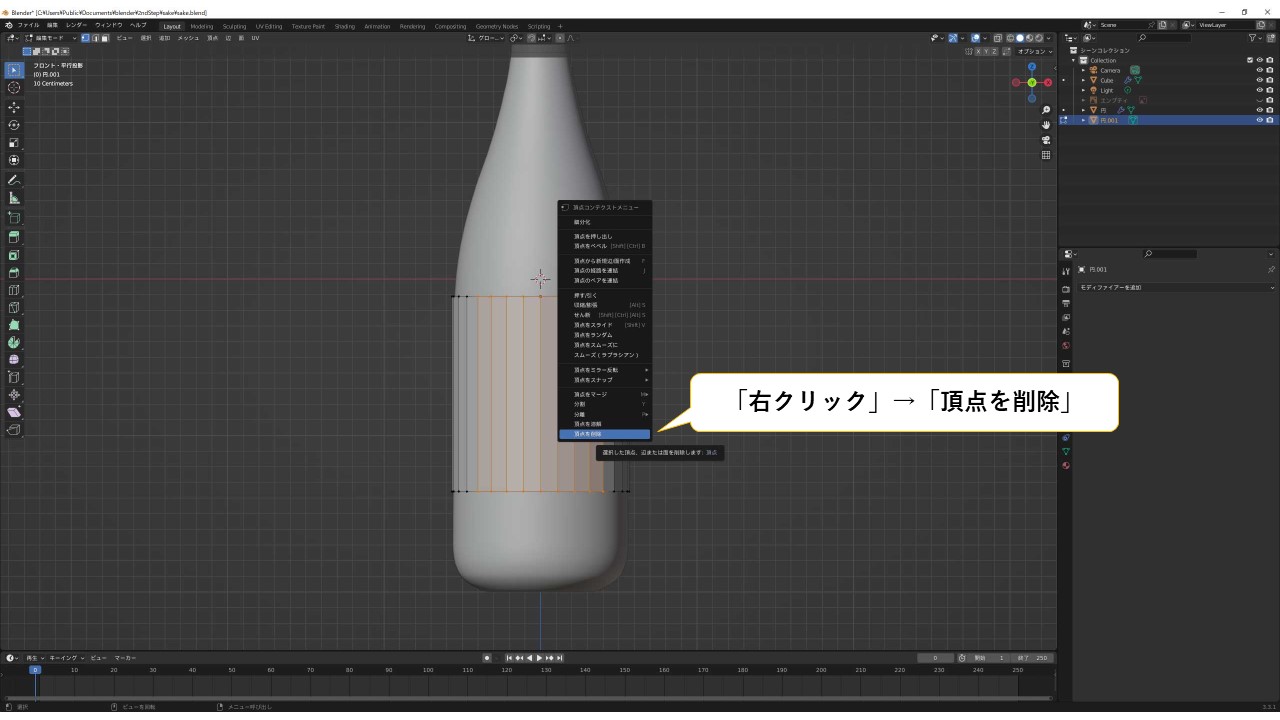
ラベルがカクカクしているので滑らかにします。 「モディファイアープロパティ」から 「モディファイアーの追加」→「サブディビジョンサーフェス」を選びます。
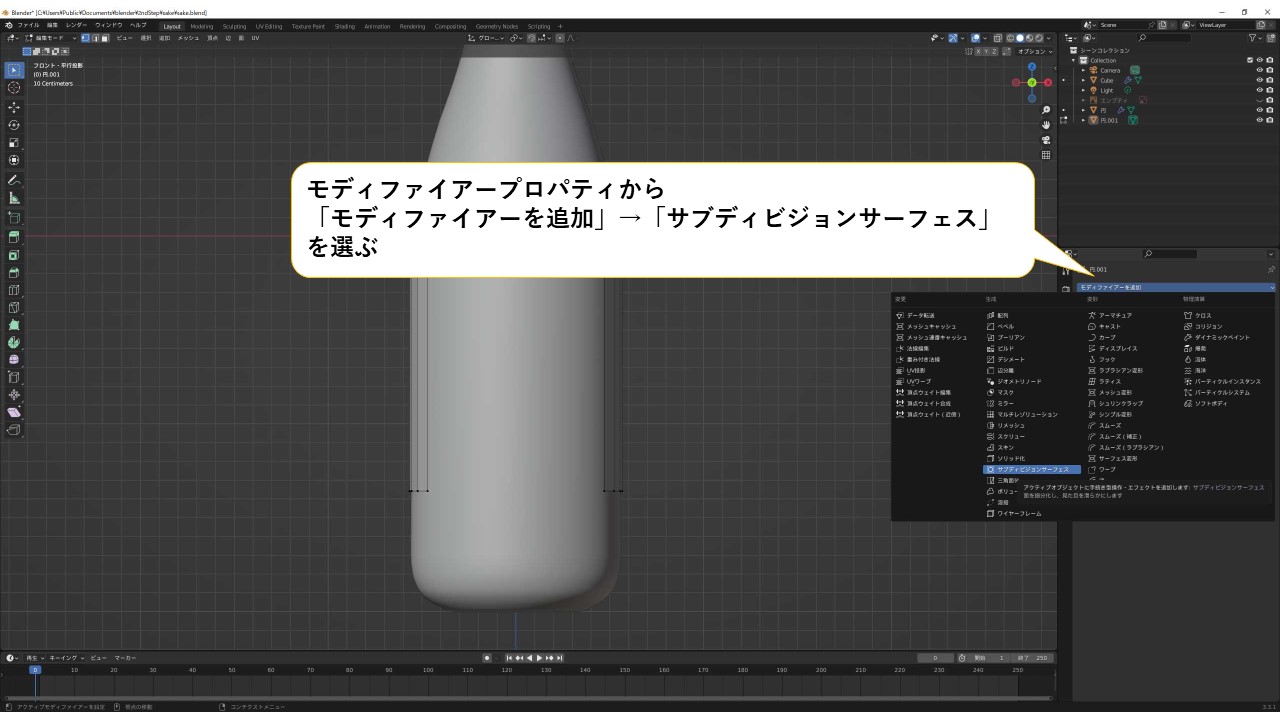
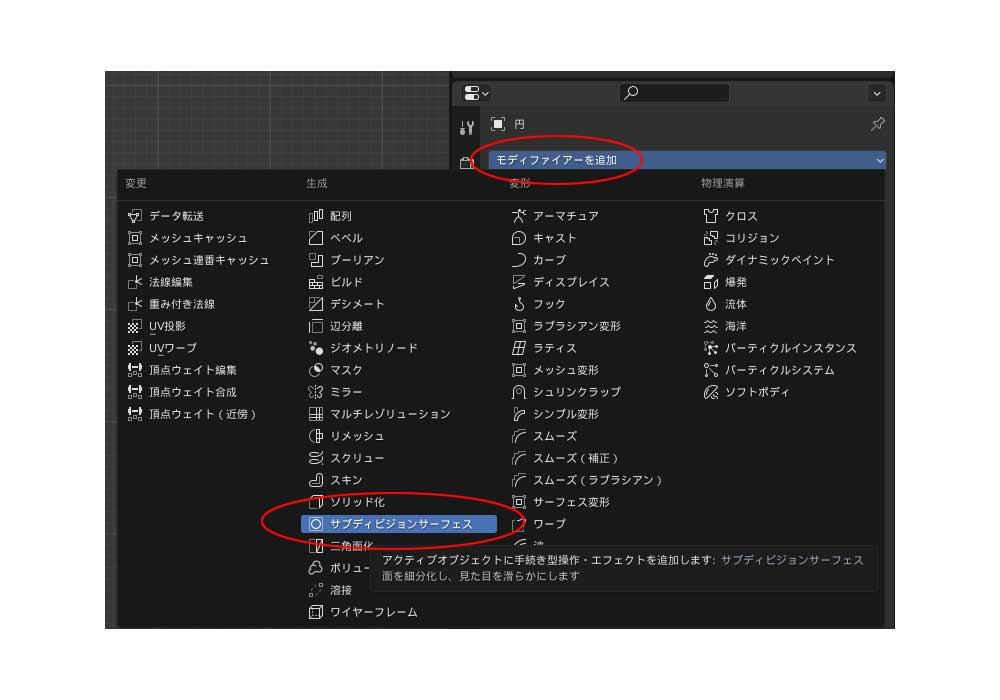
サブディビジョンサーフェスのパラメーターである 「ビューポートのレベル数」と「レンダー」の値を3に変更します。 これでさらに滑らかにしてラベルっぽさ出します。
モードを「オブジェクトモード」に切り替えて、 3Dビューポートの視点を変えて見てみましょう。
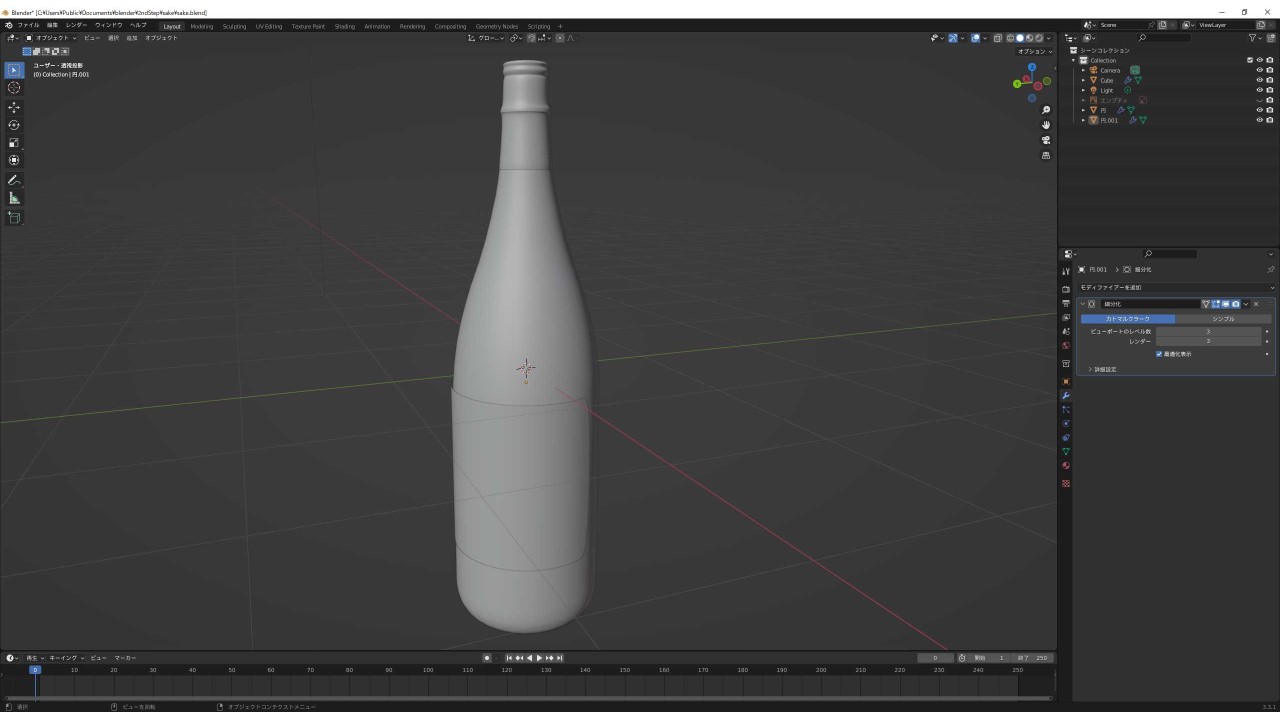
これで「日本酒」のモデリングができました。
続いてマテリアル設定です。 酒瓶のガラスの質感やキャップのアルミの質感を設定します。 また、ラベルは画像を貼り付けてみます。
Blenderパソコンの悩みありますか?
Blenderの動作が遅い
モデリングをしていてフリーズする
アニメーションがコマ飛びする
Blenderを使っていてこんな悩みはありませんか? もし、このようなことがあるなら 「パソコンのスペック不足」が原因のこともあります。
「Blenderの推奨スペック」についてまとめた記事があるので、 もし、このような悩みがあれば 一度こちらの記事も参考にしてみてください。
パソコンのスペックは問題ない! という場合は、他に原因がある可能性が高いです。
その場合に「確認したいこと」を解説した記事もありますので、 そちらも合わせて参照してください。
