Blenderにおけるレンダリングの基礎を解説

こんなことが知りたい
Blenderのレンダリング方法を知りたい
チュートリアル形式でレンダリングの基礎を学びたい
ここではBlender初心者に向けて 「Blenderの基本的なレンダリング方法」を解説しています。
Blenderで初めてレンダリングをする場合でも、 迷わないようにできるだけ丁寧に説明していきます。
今回レンダリングをする3Dオブジェクトは、 モデリングのチュートリアルで作成した「日本酒の瓶」です。
もし、モデリングとマテリアル設定から知りたい場合は、 以下の記事もあわせてご覧ください。
あなたのBlender学習のお手伝いができればうれしいです。
目次
スタジオの作成
3Dモデルをレンダリングをするには、 次の3つの要素が最低限必要になります。
- 背景
- カメラ
- ライト
基本的には現実世界での「撮影」と同じです。 背景をバックに被写体である3Dモデルをライトで照らして、 カメラを向けて撮影するイメージです。
それをBlenderのなかで行います。 背景、カメラ、ライトをBlenderで配置すると 下の図のようになります。
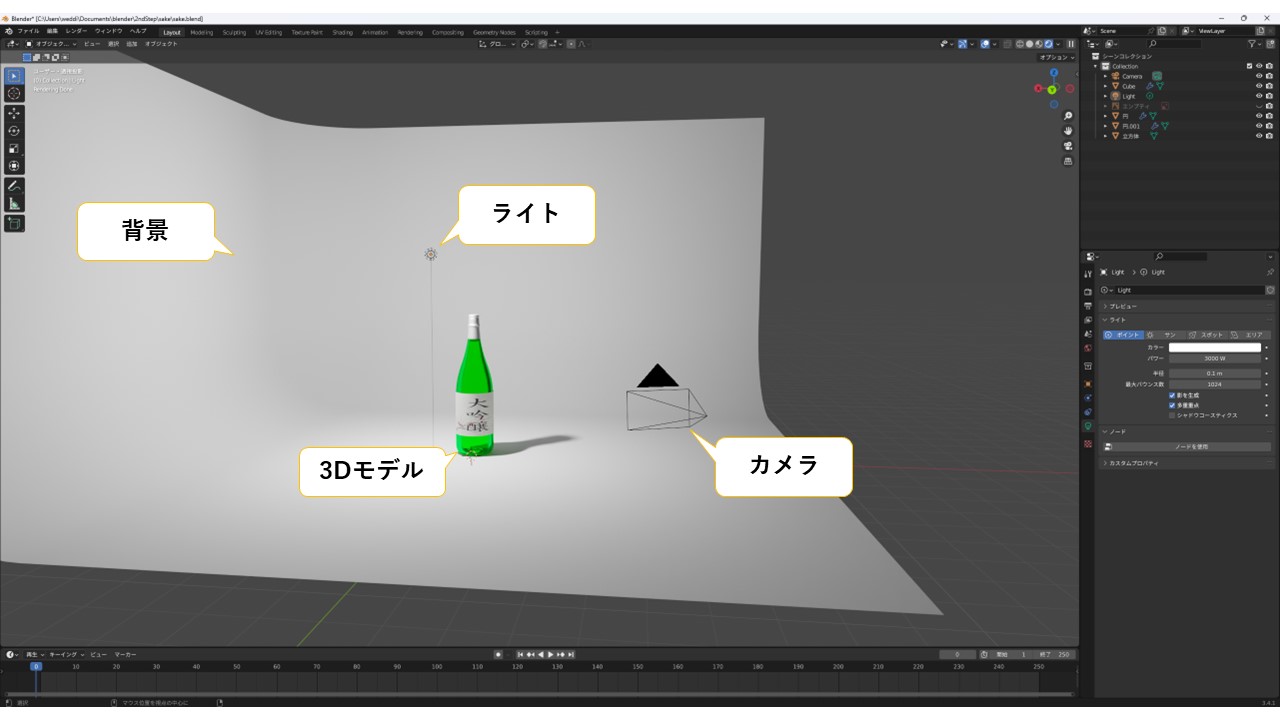
まずは、このような撮影スタジオを作っていきます。
背景の設置
まず、「背景」を設置していきます。 写真屋さんなどでよく見る、 背景布のようにスタジオを作っていきます。
初めに被写体である「日本酒の瓶」を 床面に接するように移動します。
「オブジェクトモード」にしておき、 日本酒の瓶、キャップ、ラベルをすべてドラッグをして選択します。
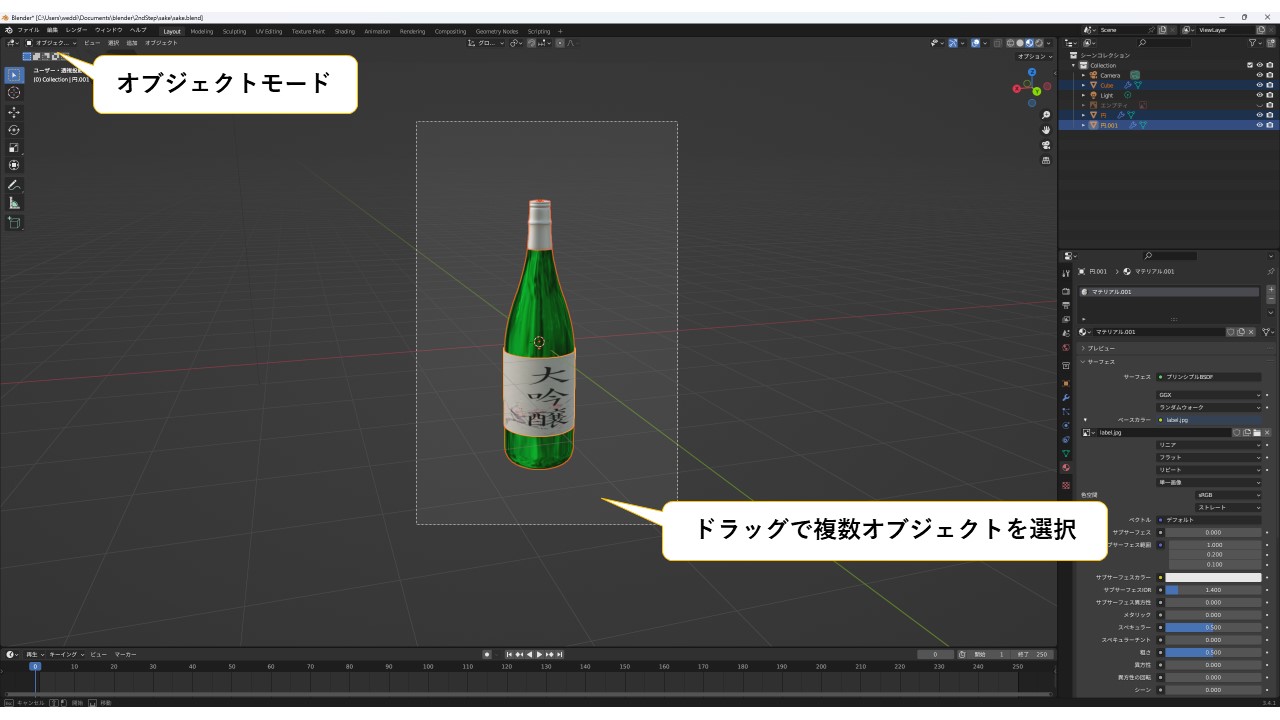
XYZ軸の-Y軸をクリックするか、 テンキー「1」を押して、 3Dビューポートで横からの画面に切り替えます。
キーボードの「G」→「Z」を順に押し、 マウスを上方向に動かします。 床に接地したところで左クリックをして位置を決定します。

画面左上の「追加」から「メッシュ」→「立方体」で オブジェクトを追加します。
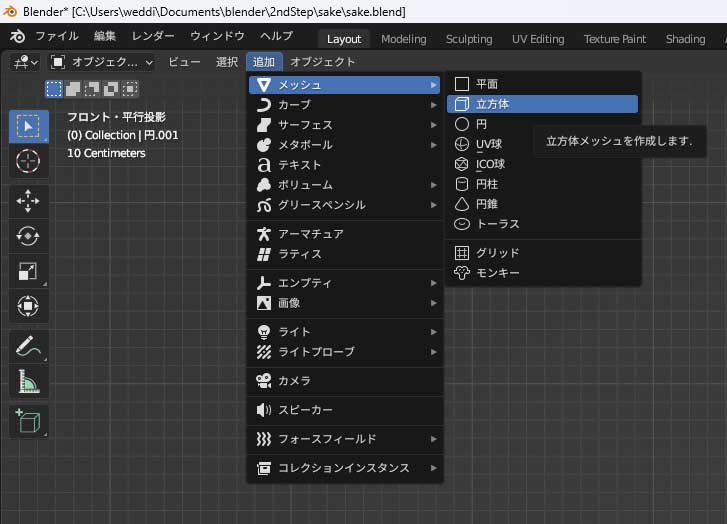
追加した立方体を拡大します。 キーボードの「S」を押し、 マウスを動かして適当な大きさにします。 ある程度拡大したら、左クリックをして位置を決定します。
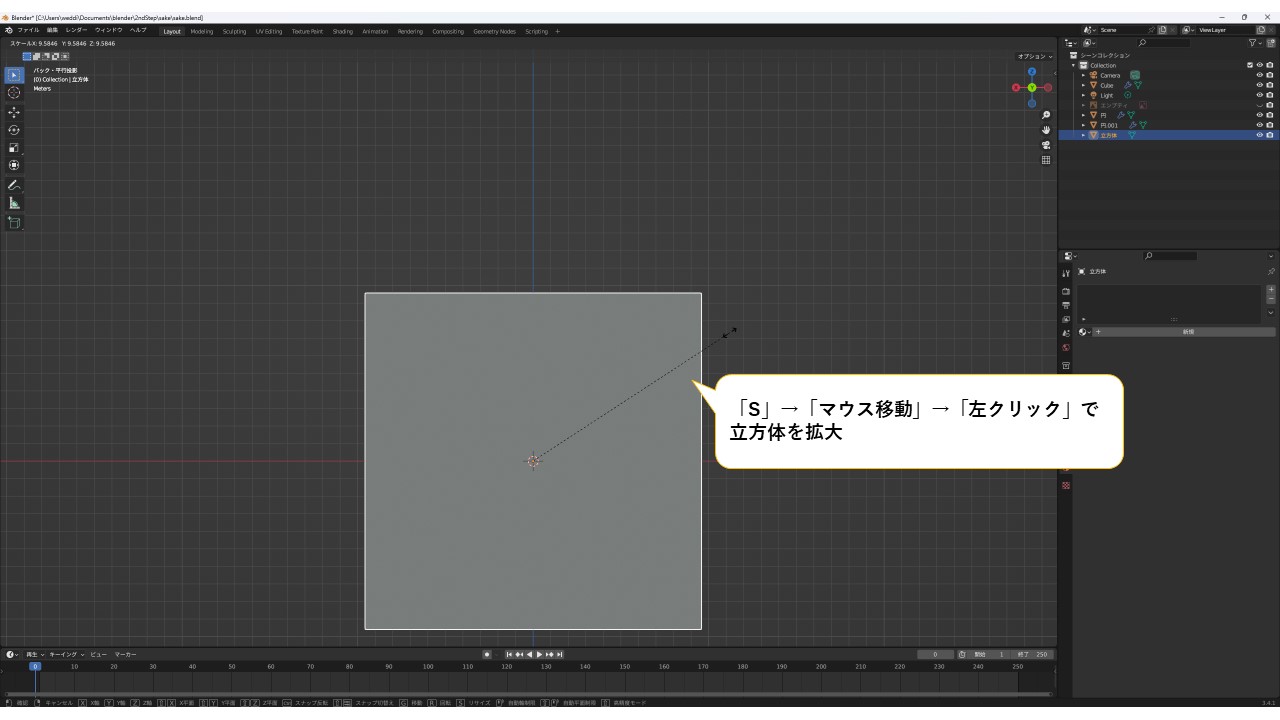
拡大した立方体を上に動かして床面に接地させます。 キーボードの「G」→「Z」の順に押し、 マウスを上方向に動かし、 床に接地したところで左クリックをして位置を決定します。
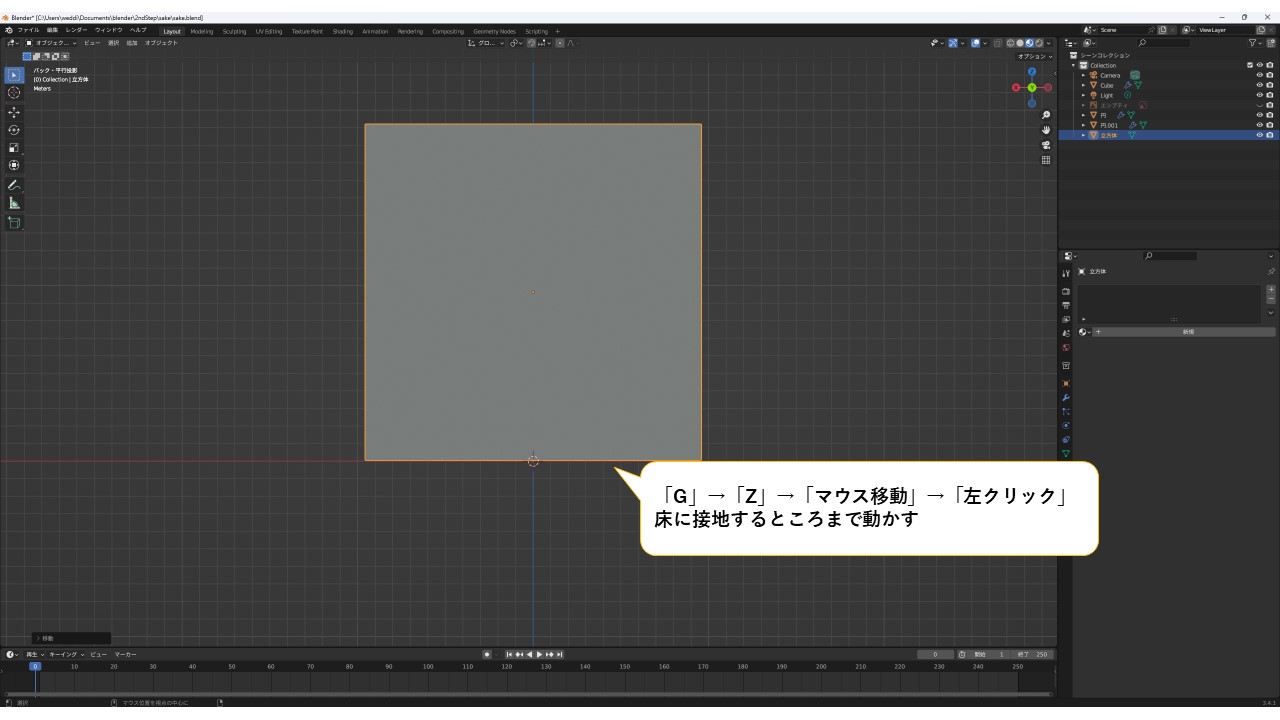
3Dビューポート上でキーボードの「Tab」を押して 「編集モード」に切り替えます。
追加した立方体の頂点を1点だけ選択します。
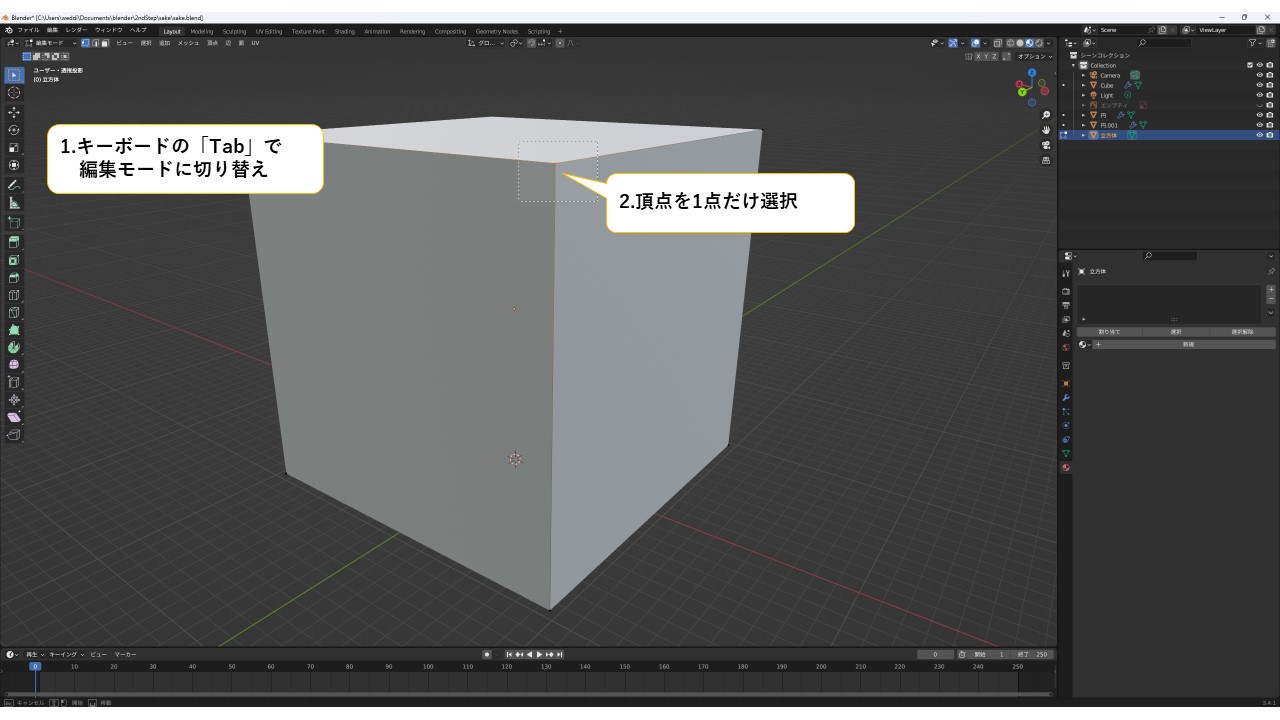
キーボードの「Delete」を押して、 ウィンドウに出てくる「頂点」を選び 選択した頂点を削除します。
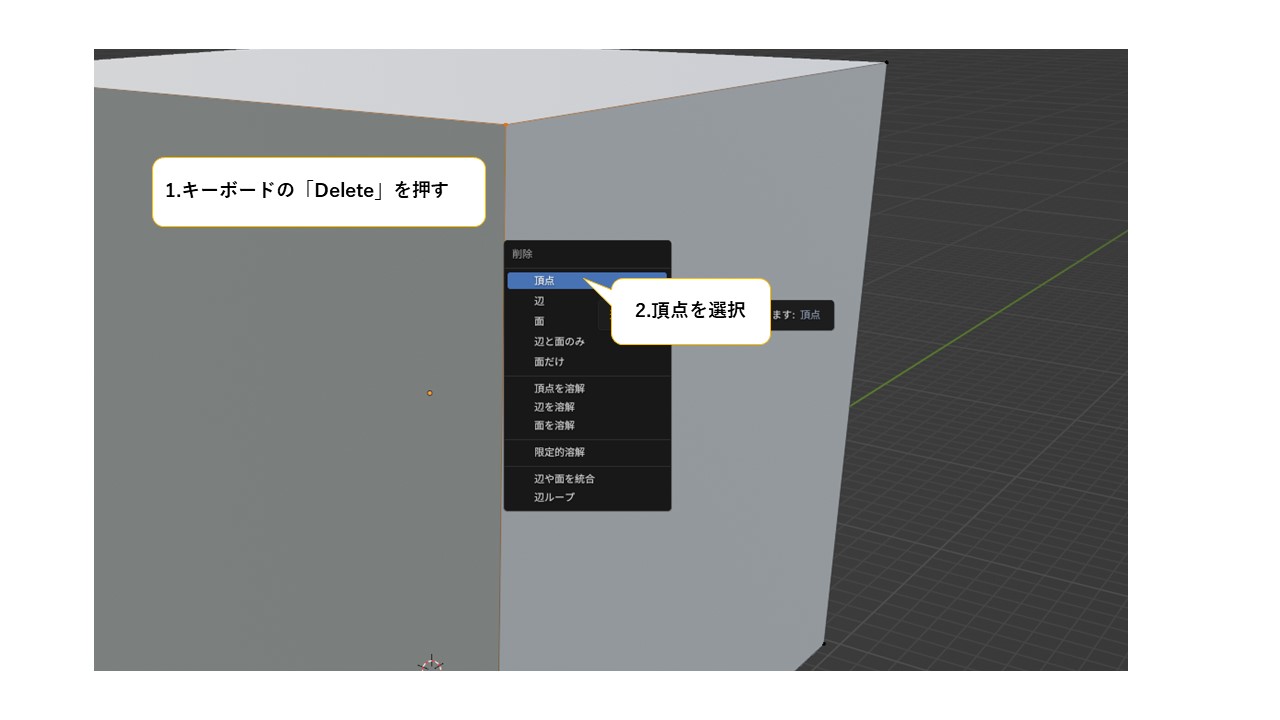
選択した頂点を削除すると、 隣接するすべての面が削除されます。
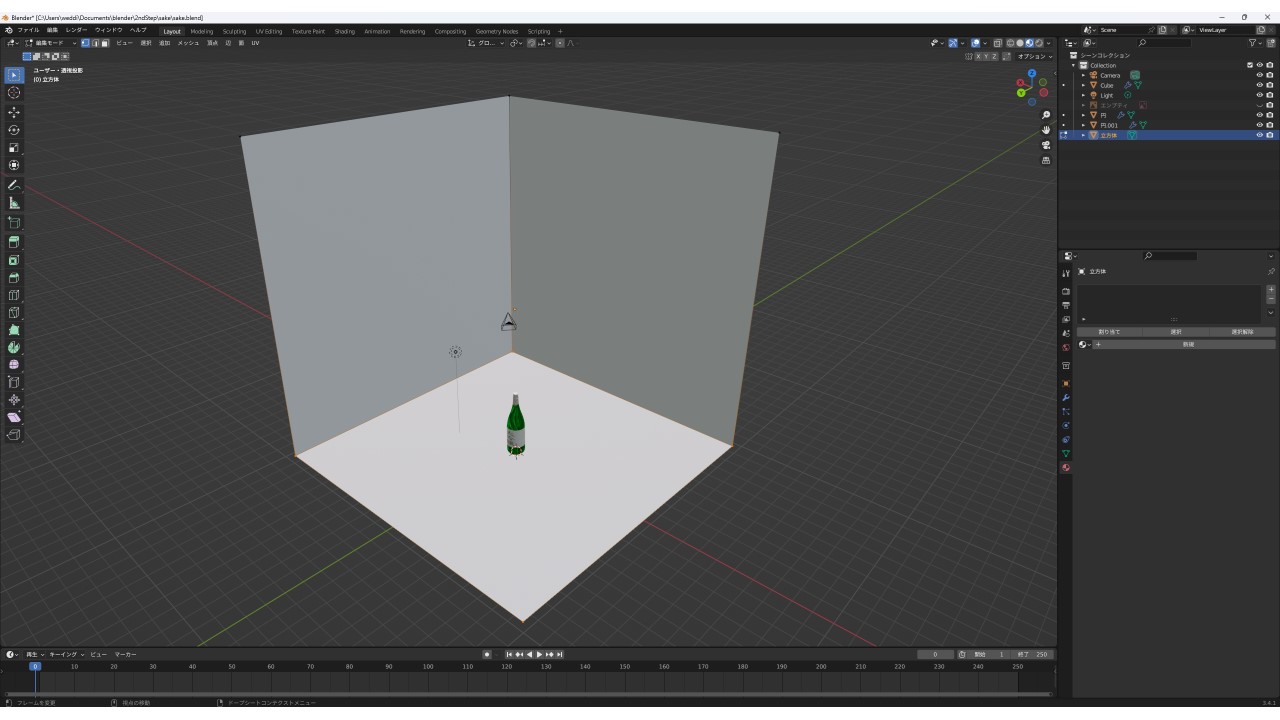
3Dビューポート画面左側のツールバーから 「ベベル」を選びます。
ベベルを適用する辺を選びます。 キーボードの「Shift」を押しながら 左クリックで複数頂点を選びます。

キーボードの「Ctrl+B」を同時に押します。 そのあと、マウスを動かしてベベルの範囲を広げます。

さらにマウスの真ん中ボタンのホイールを上側方向に回して、 頂点を増やして細分化します。頂点を増やしたら左クリックで決定します。
ベベルの適用は 「Ctrl+B」→「マウス移動」→「マウスホイール回し」→「左クリック」 の順に操作していきます。

立方体の角を滑らかにして、不要な影や映り込みをなくすことができます。 また、背景の色も変えることができるようになります。 ちなみに今回は、白の背景色にします。デフォルトで白色になっています。
カメラの設置
続いて「カメラ」を設置していきます。 Blenderのデフォルトではカメラが一つすでに準備されています。 画面右上の「アウトライナー」にある「Camera」というオブジェクトが カメラになります。
ちなみに、 3Dビューポートに表示されている「四角錐のワイヤーフレーム」が カメラになります。
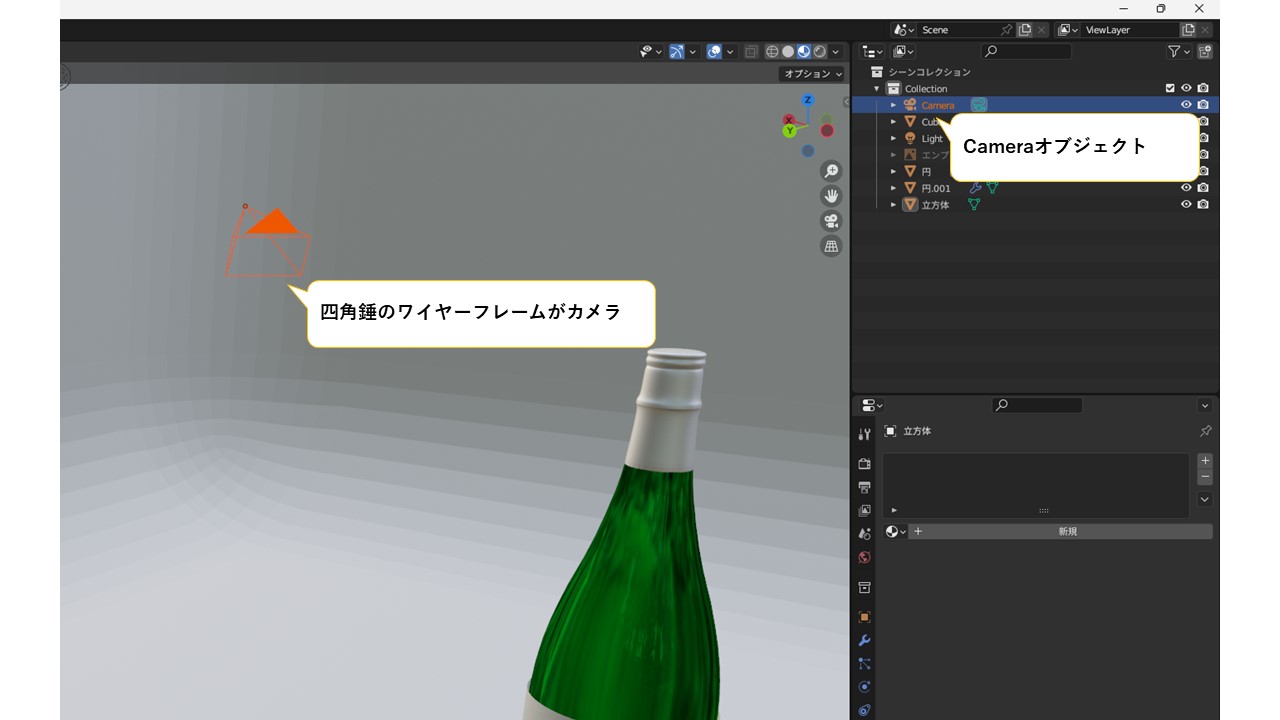
まず、3Dモデルを映すために カメラの位置を変えていきます。
3Dビューポート上でキーボードの「Tab」を押して 「オブジェクトモード」に変更します。
アウトライナーの「Camera」をクリックしてカメラを選択します。 もしくは3Dビューポートの「四角錐のワイヤーフレーム」をクリックしても カメラを選択することができます。

テンキーの「7」もしくは、 画面右上にあるXYZ軸の「Z軸」をクリックして 真上からの表示に変えます。
キーボードの「G」を押して、 そのあとマウスを移動させるとカメラ位置を変更できます。 適当な位置までカメラを移動させたら 左クリックで位置を決定します。
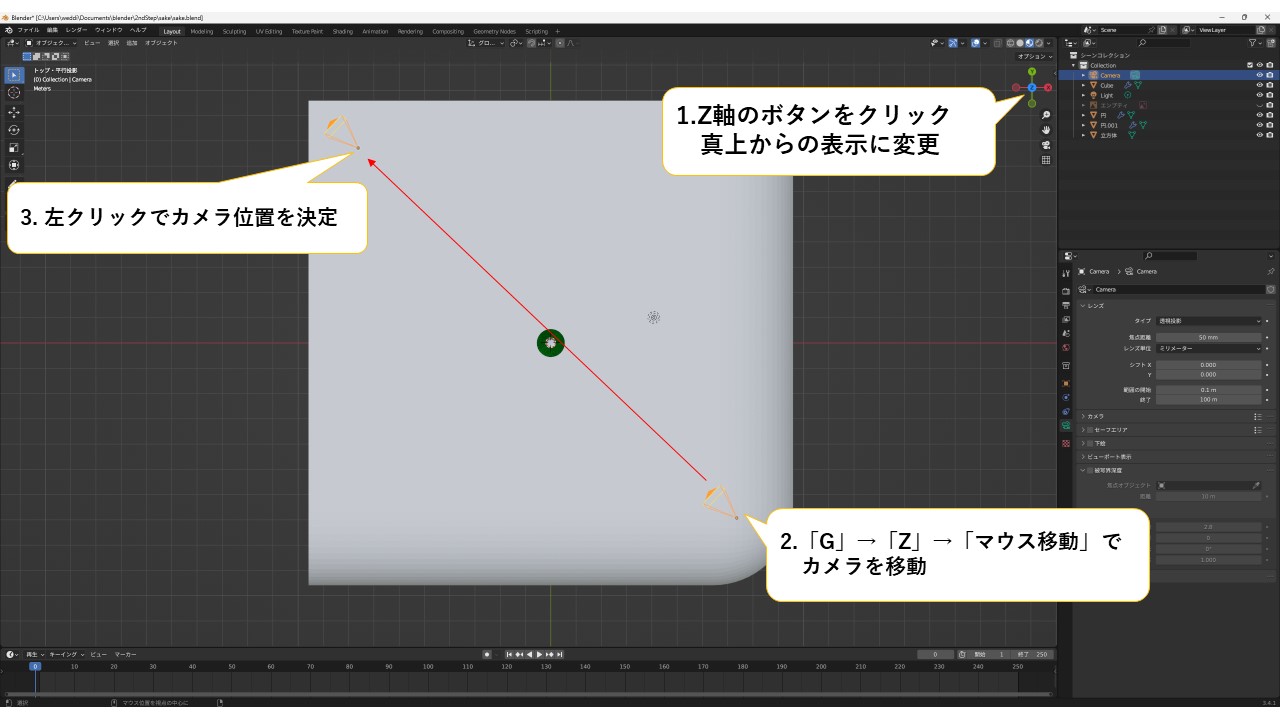
カメラの向きを3Dモデルの方に向けます。 キーボードの「R」を押して、 そのあとマウスを移動させて方向を調整します。 3Dモデルの方に向けたら左クリックで決定をします。
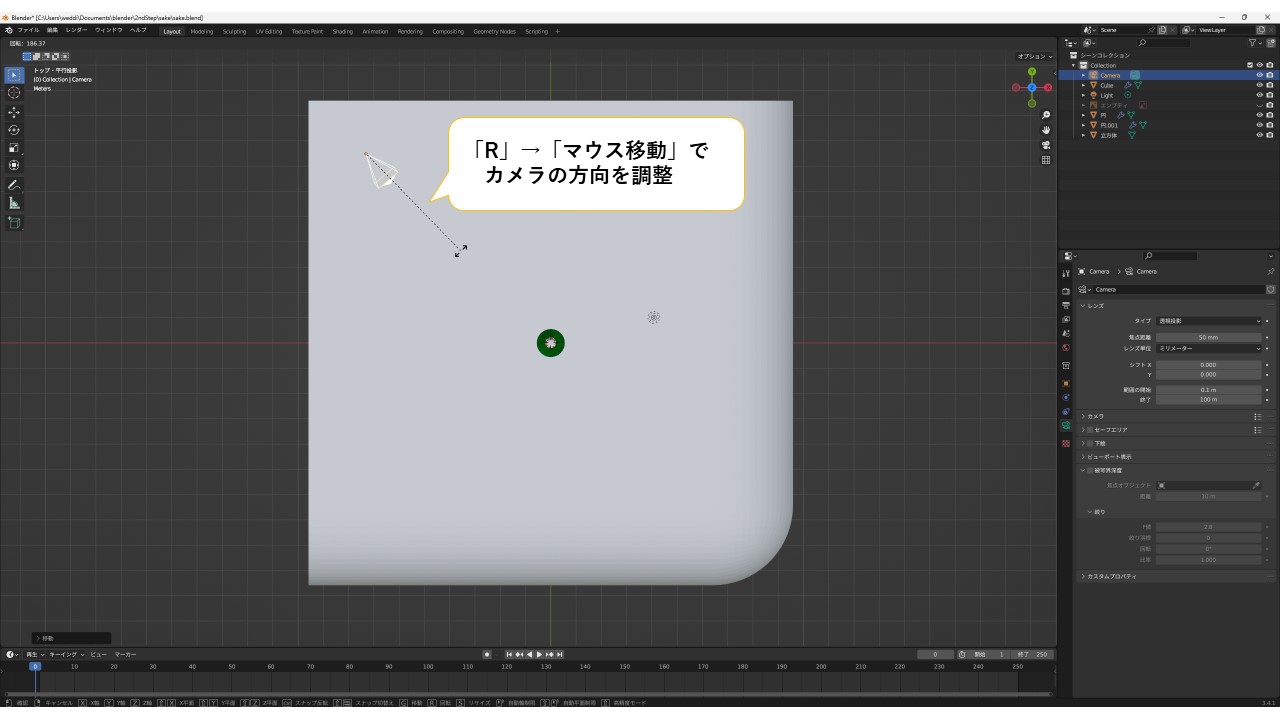
続いてカメラの傾きを調整します。 カメラを左右に振ることをパン、上下に傾けることをチルトと呼びます。
真横から見た画面にします。 テンキーの「1」→「9」の順に押します。 もしくは画面右上にあるXYZ軸の「Y軸」をクリックします。
キーボードの「R」を押して、 そのあとマウスを移動させて上下方向であるチルトを調整します。 3Dモデルの方に向けたら左クリックで決定をします。

ある程度カメラの位置と傾きを調整したら、 今後は「カメラから見た映像」で細かな調整をしていきます。
3Dビューポート画面右側にある「カメラビュー」をクリックします。 すると、カメラから見た映像が表示されます。 枠の中がカメラの映像になります。
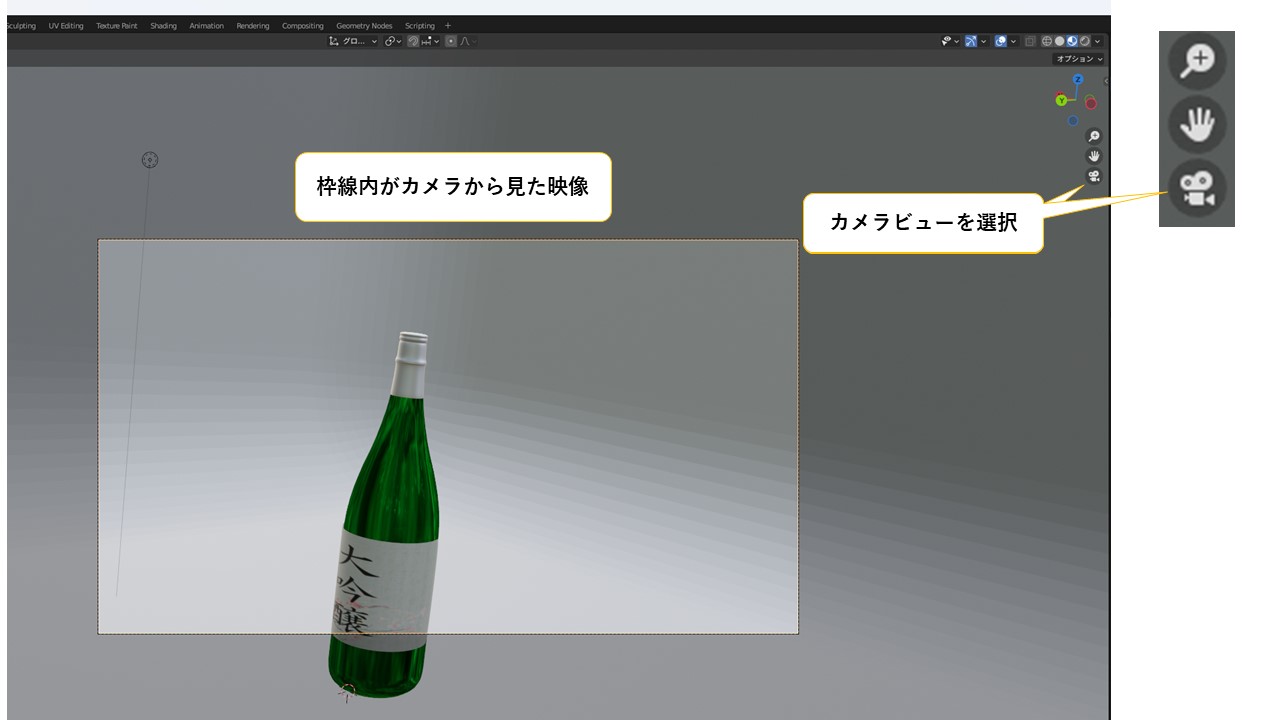
カメラ位置を調整していきます。 3Dビューポート右側にある「<」のマークをクリックして 「サイドバー」を表示します。
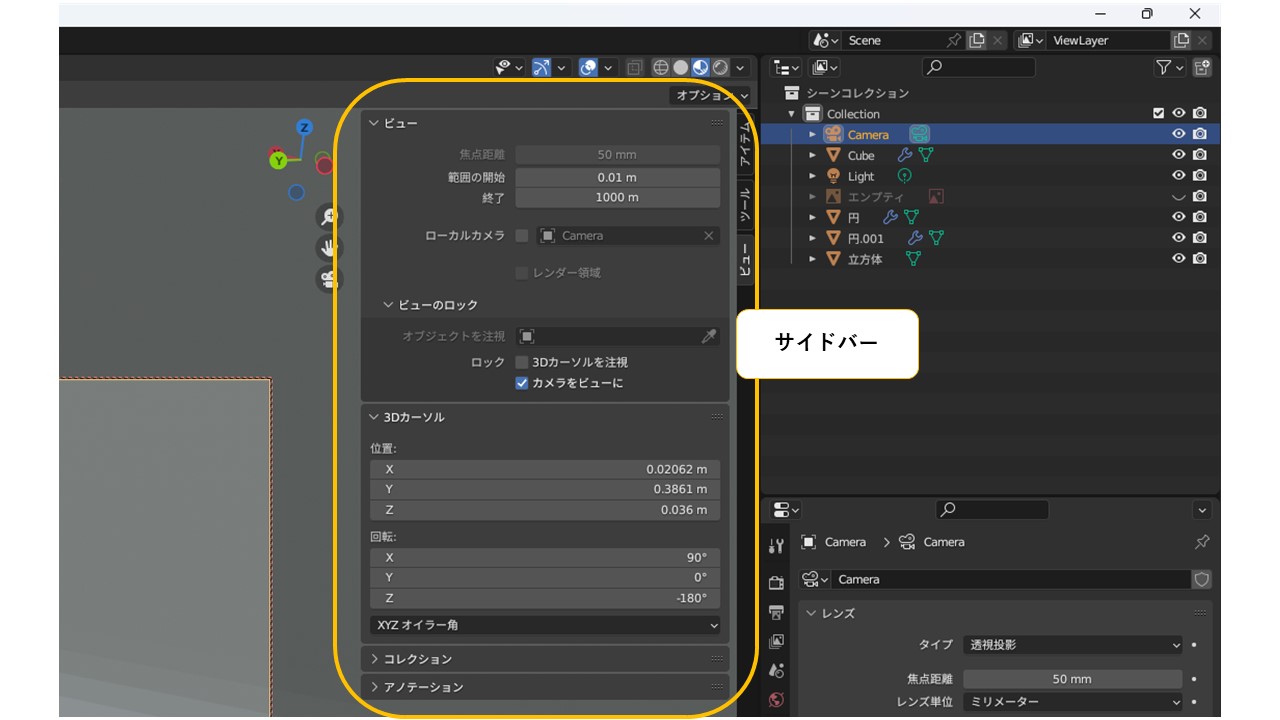
サイドバーの「ビュー」を選択します。 そのなかの 「ビューのロック」から「カメラをビューに」にチェックを入れます。 これで3Dビューポートでの表示操作と同じように カメラの位置と傾きを調整できるようになります。
「Shift+マウス真ん中ボタンのドラッグ」で平行移動、 「マウス真ん中ボタンのホイール」でズーム、 「マウス真ん中ボタンのドラッグ」で傾きを調整します。

傾きが調整できない場合は、 キーボードの「R」を押して、そのあとマウス移動をすると調整できます。 適当なところで左クリックをして決定をします。

3Dモデルの日本酒のラベルの文字が隠れているので、 モデルを回転させて正面を向かせます。
「日本酒の瓶」「キャップ」「ラベル」のオブジェクトを選択します。 3Dビューポートでキーボードの「Shift+クリック」で3つの オブジェクトを複数選択します。
キーボードの「R」→「Z」の順で押し、 マウス移動をして回転させます。 ラベルの文字が見える位置にしたところで左クリックをします。

ライティング
ライトを設置していきます。 Blenderのデフォルトではライトが一つすでに準備されています。 画面右上の「アウトライナー」にある 「Light」というオブジェクトがライトになります。
また、3Dビューポートに表示されている「円と点線」がライトになります。
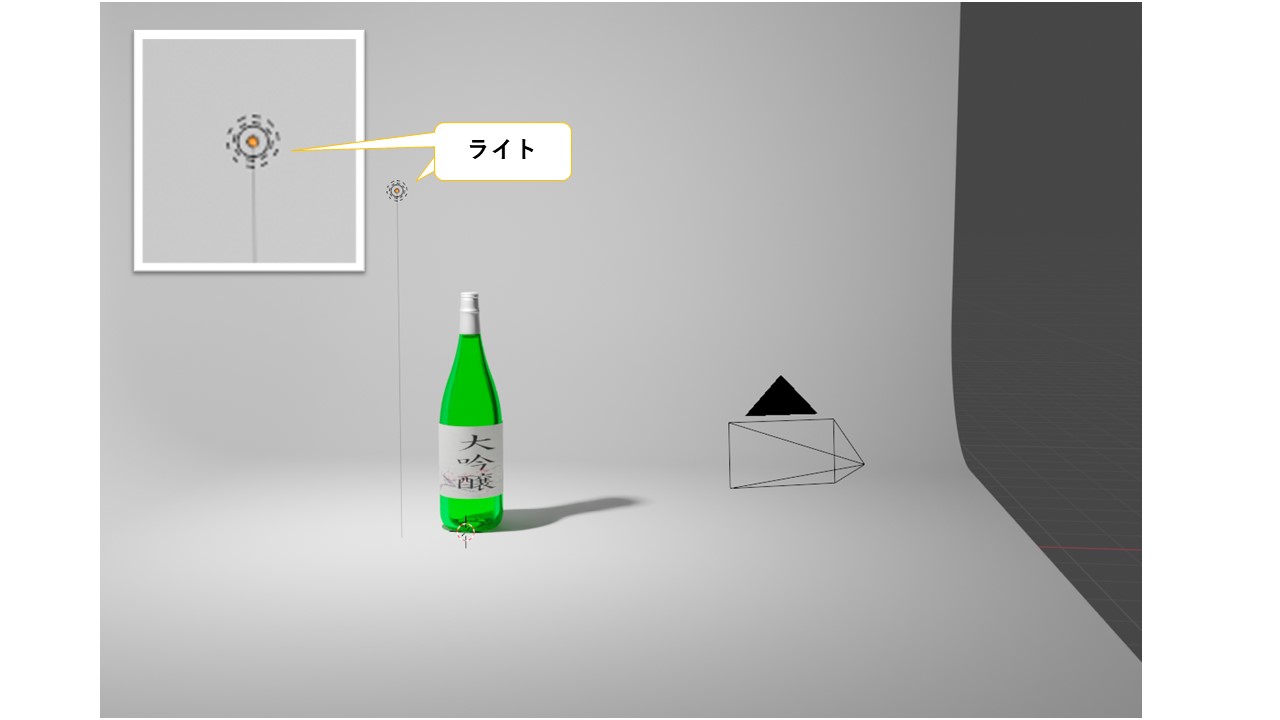
今回、ライトは3Dモデルの斜め上から照らすように設置していきます。
テンキーの「7」を押して真上からの表示にします。
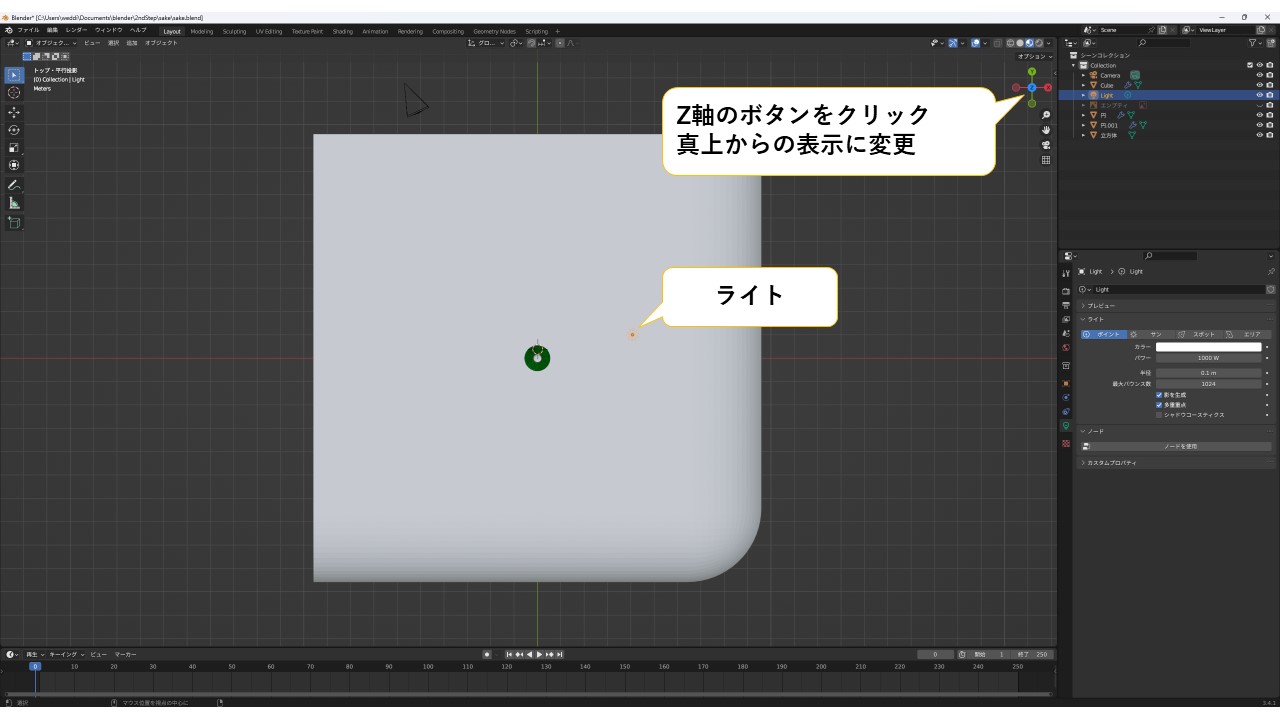
キーボードの「G」を押して、 そのあとマウス移動をしてカメラの横までライトを移動させます。 適当なところでクリックをして位置を決定します。
3Dビューポートで適当なところから見てみます。 そのときに「3Dビューのシェーディング」を 「レンダープレビュー」に変更します。
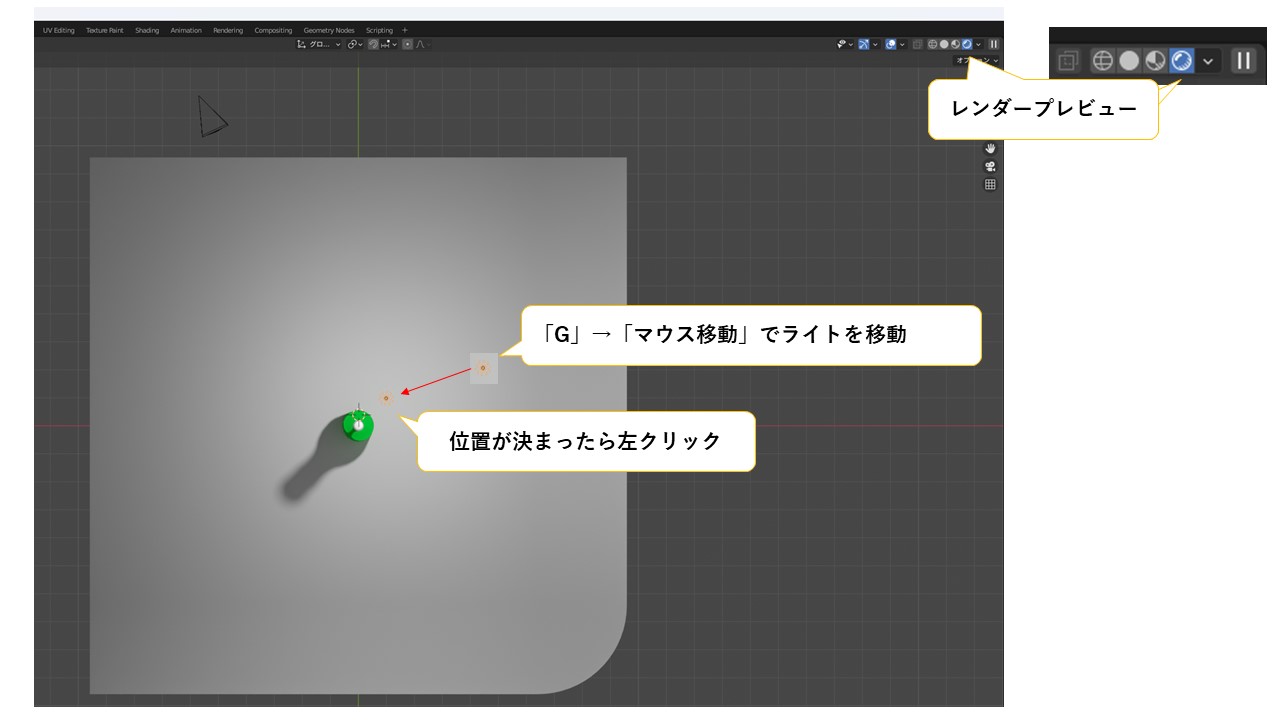
一度、照明の当たり具合を確認するために 「カメラビュー」に切り替えます。

少し暗いので明るさをアップします。 ライトのオブジェクトを選択した状態で 「プロパティ」のなかの「オブジェクトデータプロパティ」を選びます。
オブジェクトデータプロパティの「ライト」にある 「パワー」の値を変更します。 1000Wから3000Wに変更します。
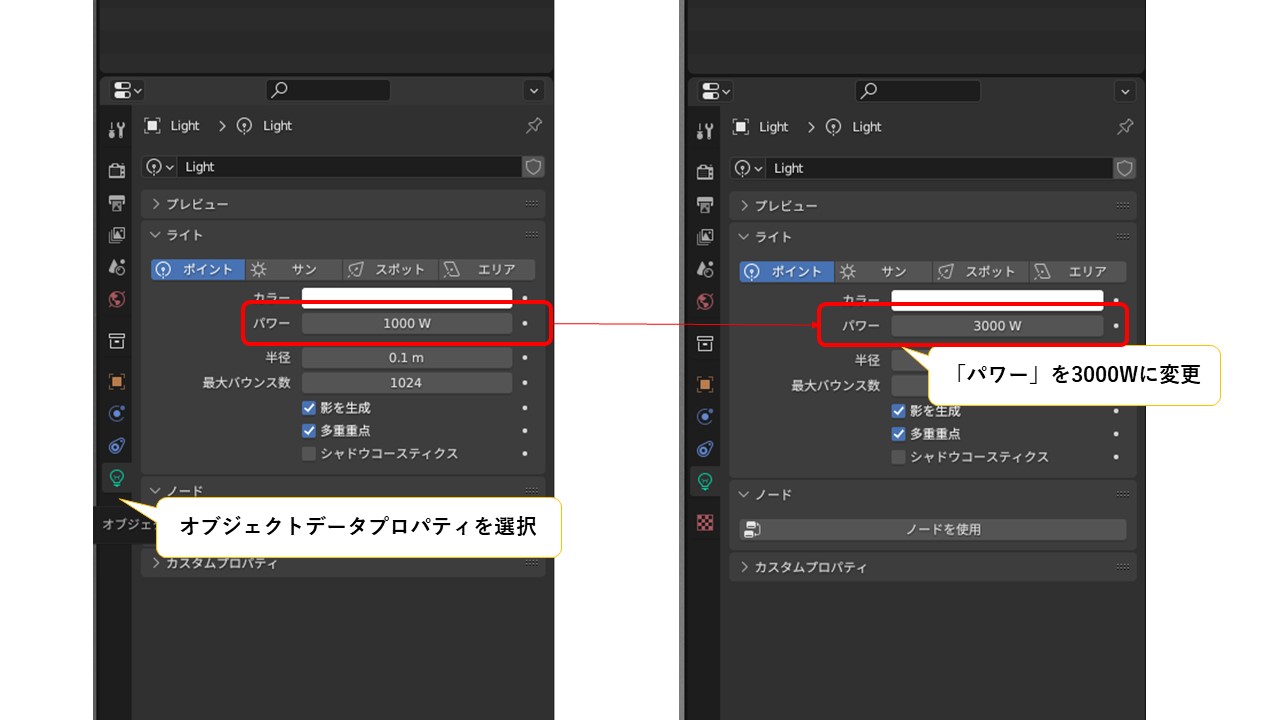
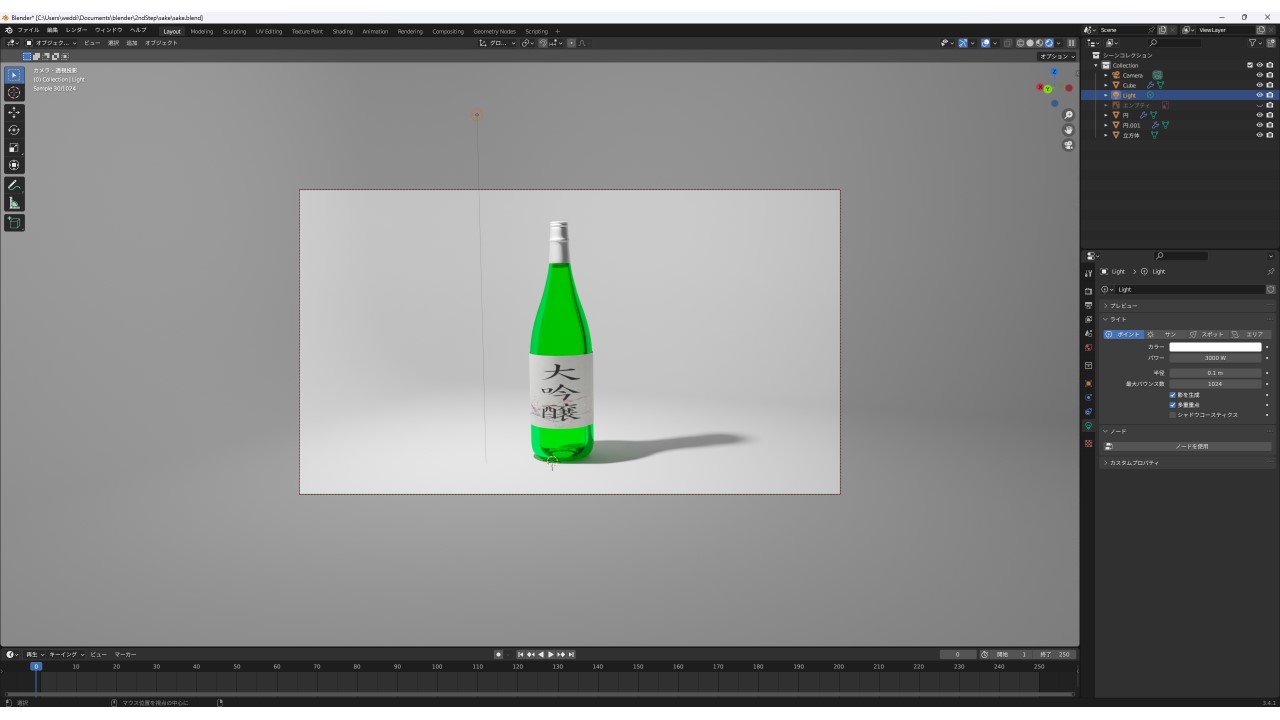
照明のパワーを上げたことにより 少し明るくなって見やすくなりました。
レンダリングをしてみよう
最後にレンダリングをして、 画像ファイルに出力します。
画面左上にあるヘッダーから「レンダー」→「画像をレンダリング」 を選びます。
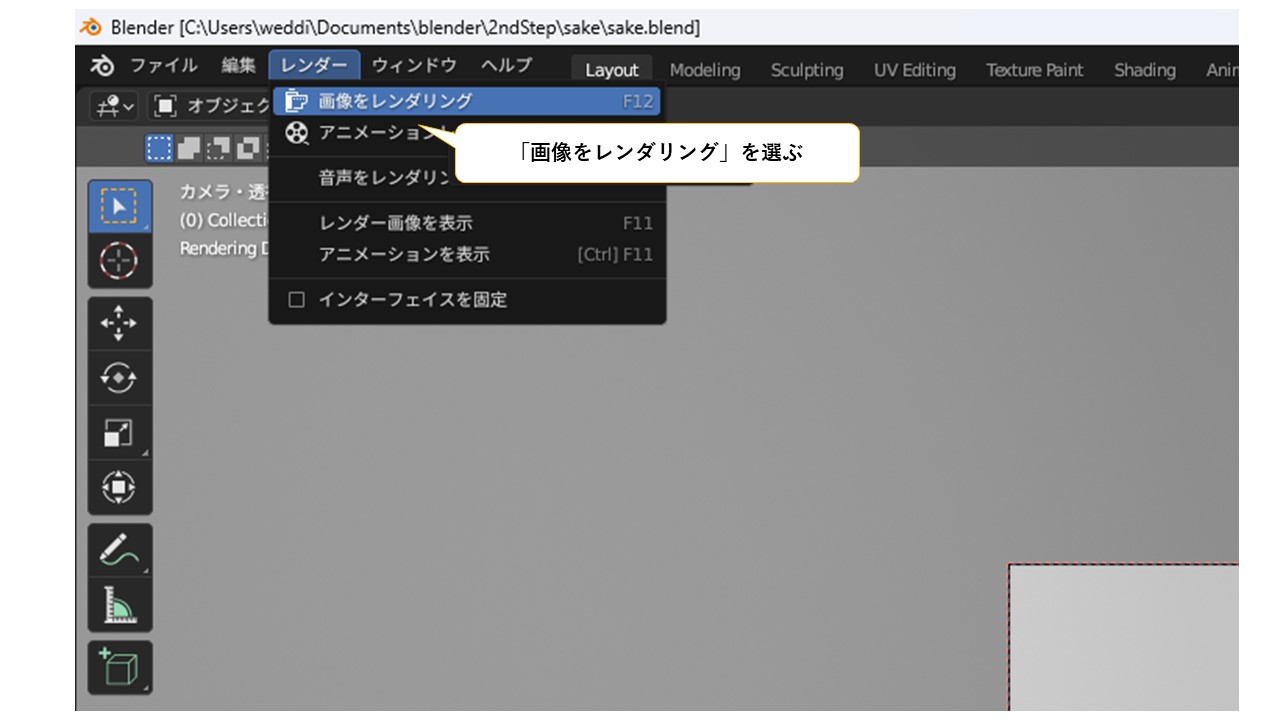
レンダリングの結果を表示するウィンドウが出てきます。 画面左上にレンダリングの進捗状況が出ているので、 何もせずにレンダリングが終わるのを待ちます。
レンダリングが終了すると 処理にかかった時間が表示されます。
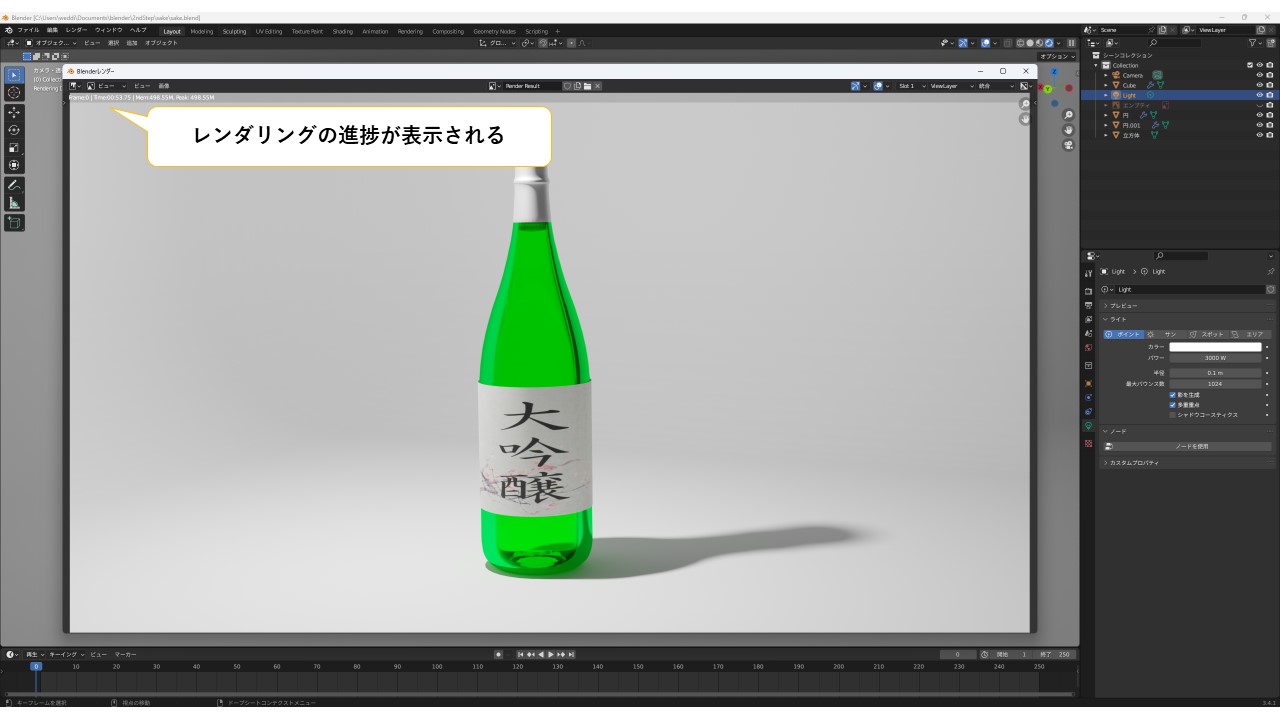
レンダリング結果のウィンドウに上にある 「画像」を選び、さらに「保存」を選択します。
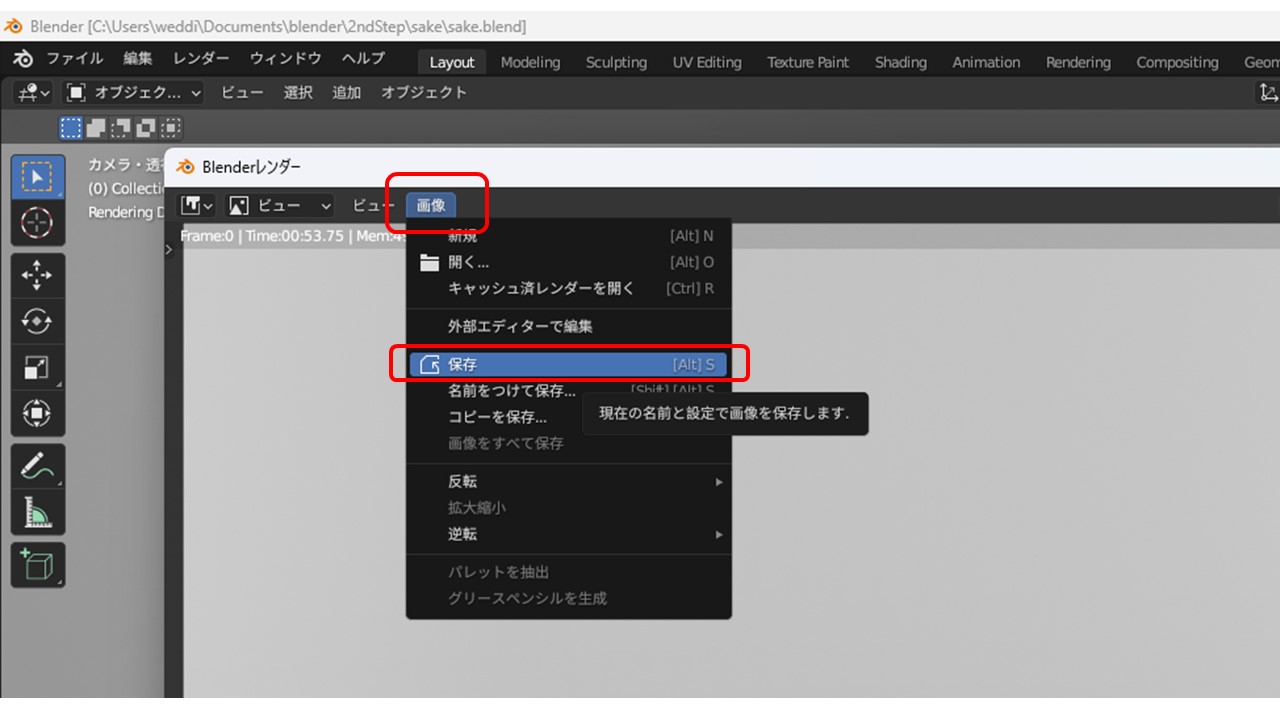
「出力ファイル名」と「保存ファイルフォーマット」を選び 「画像を別名で保存」をクリックして ファイルに保存します。
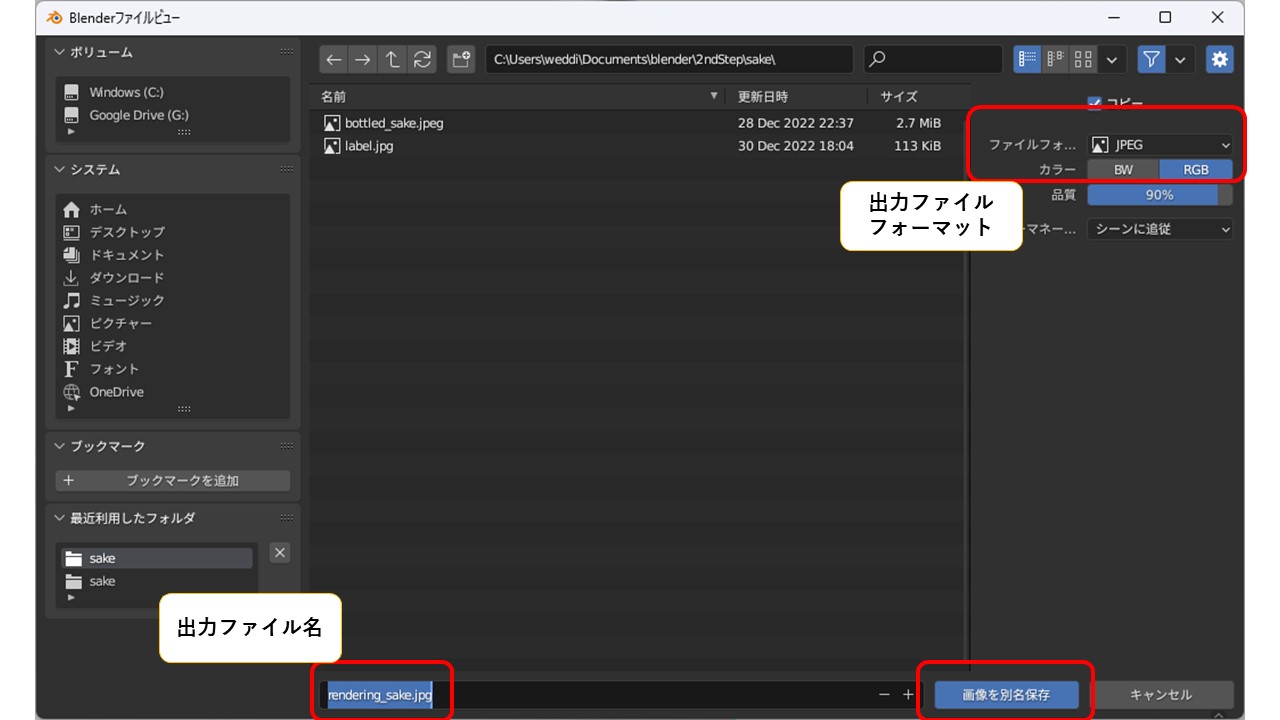
出力した画像ファイルは こんな感じになっています。

Blenderパソコンの悩みありますか?
Blenderの動作が遅い
モデリングをしていてフリーズする
アニメーションがコマ飛びする
Blenderを使っていてこんな悩みはありませんか? もし、このようなことがあるなら 「パソコンのスペック不足」が原因のこともあります。
「Blenderの推奨スペック」についてまとめた記事があるので、 もし、このような悩みがあれば 一度こちらの記事も参考にしてみてください。
パソコンのスペックは問題ない! という場合は、他に原因がある可能性が高いです。
その場合に「確認したいこと」を解説した記事もありますので、 そちらも合わせて参照してください。
