Blenderがフリーズしたときに確認したいことを解説
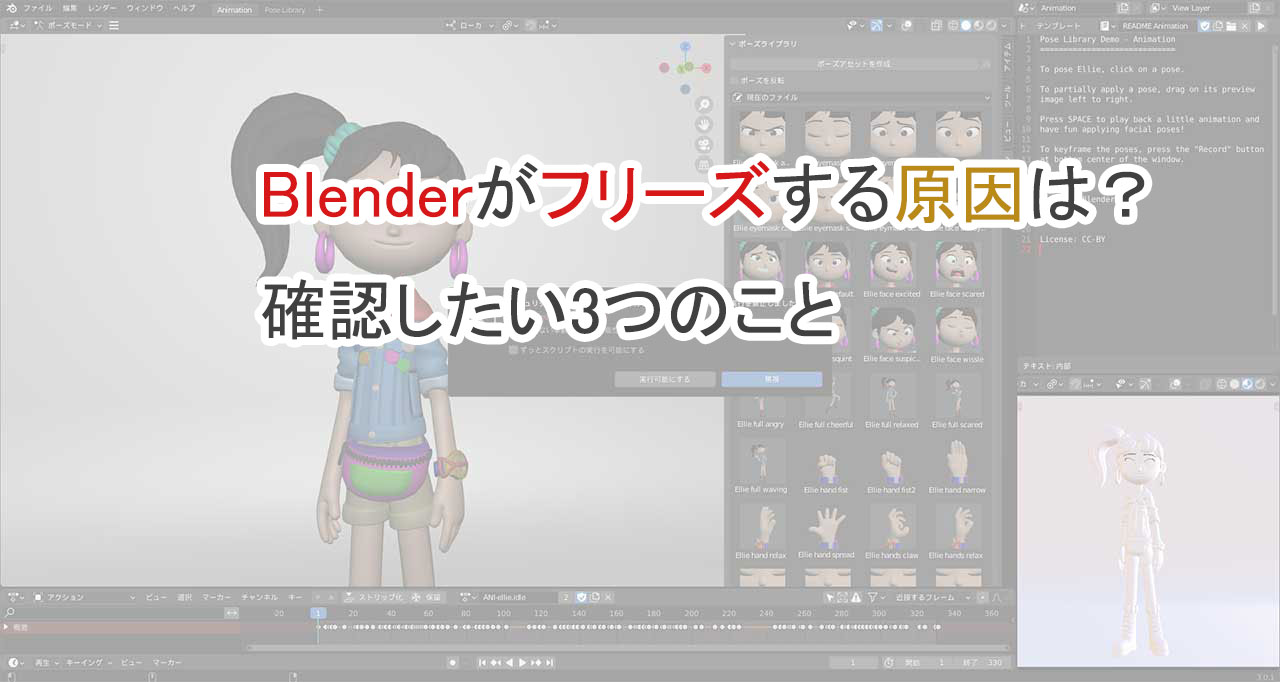
こんなことが知りたい
Blenderがフリーズしたとき何を確認するべき?
Blenderがフリーズする原因を知りたい。
レンダリングでフリーズするときの対策は?
ここでは、Blenderユーザーに向けて 「Blenderがフリーズしたときに確認したいこと」 について解説していきます。
「何が原因でフリーズするのか?」 「何をすれば解決するのか?」 「レンダリングで落ちる場合はどのような対策をするか?」 といった、 私が仕事で3Dカスタマーサポートのときによく確認する項目を ピックアップして解説しています。
あなたのトラブルシューティングの 助けになれば幸いです。
目次
フリーズで確認したい3つのポイント
Blenderがフリーズする原因はいくつか考えられますが、 多くの原因は「外部の要因」になります。
つまり、 Blenderがフリーズする原因はBlenderのバグや設定ではなく、 ハードウェアや他のソフトウェアが原因のことが多いのです。
そのなかでも、私のカスタマーサポート経験でよくあった 「フリーズの原因」は次の3つになります。
- パソコンのスペック
- Windowsアップデートがあったか?
- セキュリティソフトの影響
まず多いのが、 Blenderでやろうとしているモデリングやアニメーション作成に対して、 パソコンのスペックが足りない場合があります。
続いて、 Windowsアップデートがあり、 ドライバー関係がアップデートされて不具合が起こる場合もあります。
最後に、 セキュリティソフトがBlenderを不審なソフトと勘違いして フリーズさせている場合があります。
このあと、この3つについて 詳しく解説していきます。
パソコンのスペック
まず最初に確認したいのは、 「パソコンのスペック」です。
Blenderは高機能ソフトのため、 パソコンのスペックが足りていなくてフリーズすることが多いです。
特に「簡単なものを作っているときはフリーズしなかったが、 少しBlenderに慣れてきて詳細なものを作っていたらフリーズするようになった」 という場合は、パソコンのスペック不足が疑われます。
例えば、「ひとつのモデルで使うオブジェクトの数が多いと画面が遅くなる」 「マテリアル設定でフリーズする」 「モディファイアを使うとフリーズする」 「アンドゥをするとフリーズする」といった場合は、 パソコンのスペックが足りていません。
オブジェクトの数が多くなると3D表示が遅くなる、またカクカクする場合は、 CPUとグラフィックスのスペックが不足しています。 1~3カ月くらいBlenderを触ってみて、 モデリングのステップアップを試みているときによく起こります。
マテリアル設定、モディファイア、アンドゥの操作をしたときに フリーズする場合は、メモリが足りないことが多いです。 メモリ容量が足りないため、Blenderからの反応がなくなり、 最終的にはBlenderが落ちてしまうことも多々あります。
また、モデリングではフリーズしなかったが、 アニメーション作成になるとフリーズする場合も スペック不足が疑われます。
モデリングと比べてアニメーション作成では メモリを多く使いますし、3D表示もリアルタイム性が求められるので 高い性能のグラフィックスとCPUが必要になります。
これらの症状に当てはまる場合、 「使っているパソコンがすでにあなたのスキルに合っていない」 ことを意味しています。
この状態でBlenderを使い続けるとスキルアップの障害になるので、 パソコンの買い替えを強くおすすめします。
ちなみに、Blenderの推奨スペックは次のとおりです。
Blender推奨スペック
| CPU |
|
|---|---|
| メモリ |
|
| グラフィックス |
|
別のページで「Blenderの推奨スペックについて」を解説していますので、 よかったらそちらも合わせてご覧ください。
Blenderパソコンの選び方とともに、 おすすめのパソコンを厳選しています。
Windowsアップデートがあったか?
確認したいことの2つ目は 「Windowsアップデートがあったかどうか」 です。
Windowsアップデートをしたあと、 稀にBlenderがよくフリーズするようになった、ということがあります。
特に 「昨日まではフリーズしなかったのに、今日Blender使ったらフリーズするようになった」 というような場合は、Windowsアップデートが原因の可能性があります。
なぜWindowsアップデートがあるとフリーズするようになるのか? その理由は 「Windowsアップデートとグラフィックドライバーの相性の問題が稀にあるため」 です。
例えば、Windowsアップデートでシステムが最新になるが、 グラフィックドライバーが古いままだと 稀にBlenderで予期しないエラーが発生することがあります。 これが原因でフリーズするわけです。
これを解決するには グラフィックドライバーを更新する必要があります。 使っているグラフィックボードのメーカーの ドライバダウンロードページから 新しいドライバーをダウンロードしてインストールしてください。
もし、 「パソコンスペックも足りているのに なぜか急にフリーズするようになった…」という場合は、 ドライバーを最新のバージョンに更新してみてください。
セキュリティソフトの影響
確認したいことの3つ目が 「セキュリティソフトの動作状況」です。
「Blenderで特定の機能を使うとフリーズする」もしくは、 「Blender起動時にフリーズする」場合は、 セキュリティソフトの影響を疑ってみてください。
なぜセキュリティソフトが原因なのか? その理由は 「Blenderが不審なソフトに分類されている可能性があるため」 です。
具体的に、次のようなことがあった場合は セキュリティソフトが影響している可能性が高いです。
- インストール途中でウィンドウが消えた
- 保護の停止をしないとBlenderサイトでインストーラーのダウンロードができなかった
- 一番最初にBlenderを起動したときに警告が出た
「インストール途中でウィンドウが消えた」 ですが、セキュリティソフトは、 不審なソフトと判断した場合、強制的にインストールを中断させることがあります。
しかも、場合によってはWindowsのスタートメニューに ソフトが登録されていることもあります。 つまり、インストールが中途半端な状態なのに 「インストールされたこと」になっているわけです。 この状態でBlenderを起ち上げるとフリーズするのです。
他の2つも同じように、Blenderが不審なソフトとしてみなされているため、 セキュリティソフトによって強制終了させられている可能性が高いです。
この場合、まずはセキュリティソフトの設定で インストーラーを「除外」してからインストールします。 もしくは、セキュリティソフトの「保護」を一時中止してから インストールします。
インストール後は、「Blender」を「除外」に追加設定することで セキュリティソフトの影響を受けなくなります。
レンダリングのフリーズで確認すること

さて、パソコンのスペックも足りていて、 さらにドライバーも最新、セキュリティソフト対策も問題ない場合でも 「レンダリング」でフリーズすることがあります。
レンダリングでBlenderがフリーズする場合は、 次のような対策を試してみてください。
- Blenderを最新版にアップデート
- GPUレンダリングにする
- プロセス優先度を上げる
- パフォーマンス設定を変える
- レンダリング中に何もしない
- インターフェース固定設定
- 熱問題
Blenderを最新版にアップデート
まずはBlenderを最新版にアップデートします。 使っているBlenderが古いバージョンで不具合があることも稀にあります。
GPUレンダリングにする
続いて試したいのは、 「GPUレンダリングに設定すること」です。
Blenderのレンダリング設定では 「CPUレンダリング」と「GPUレンダリング」を選択できるようになっています。 GPUレンダリングを選択することで 高速に処理できかつ、パソコンの熱による不具合も回避しやすくなります。
CPUをフル稼働すると熱の問題が出てきて、 パソコンが不具合を起こしやすくなります。 それを避けるためにGPUレンダリングを選択します。
具体的な設定は次のとおりです。
Blenderのメニューバーの「編集」→「プリファレンス」を選択します。 プリファレンスウィンドウの「システム」を選びます。 「レンダーデバイス」であなたのパソコンのグラフィックボードに合わせた 方式を選びます。
NVIDIAであれば「CUDA」を選択して、「搭載されているグラフィックボード名」を選択します。 例えば、「NVIDIA GeForce RTX3080」などです。 AMDであれば、「HIP」を選択します。
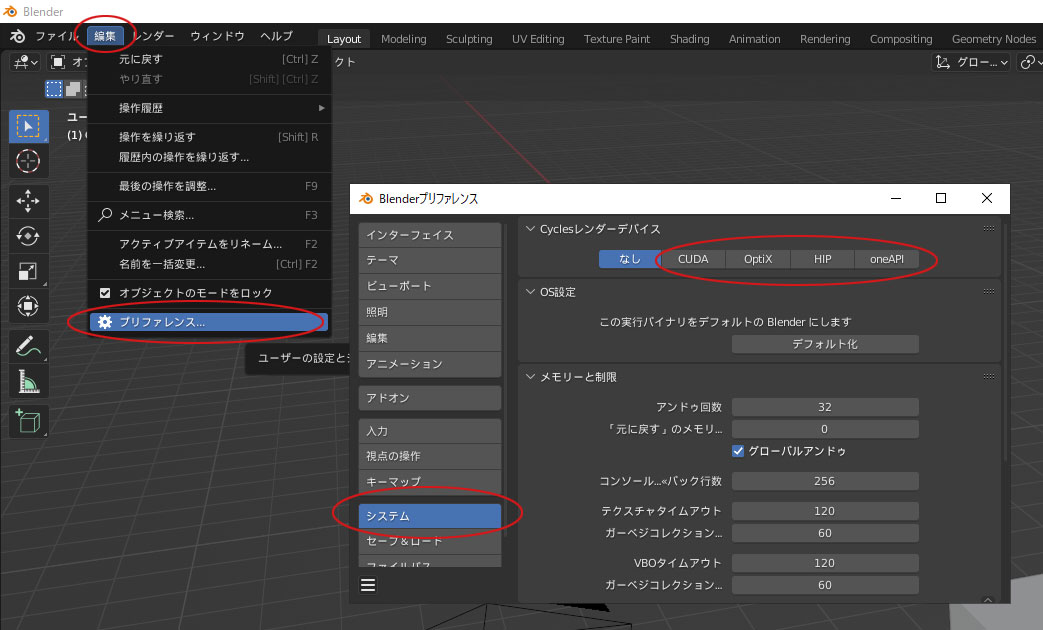
続いて、画面右の「レンダープロパティ」を選択します。 レンダーエンジンを「Cycles」にします。 デバイスを「GPU演算」にして設定は終わりです。
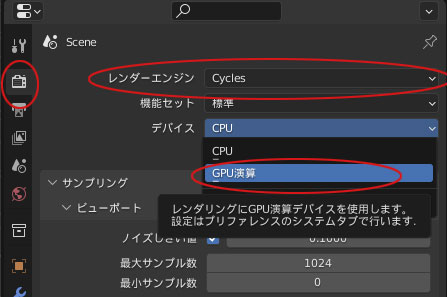
プロセス優先度を上げる
Blenderのプロセス優先度を上げることで、 他のソフトよりもBlenderのレンダリング処理を優先的に実行してくれます。
手順は次のとおりです。
まず、キーボードの「Ctrl+Alt+Delete」を同時に押して 「タスクマネージャー」を選びます。
「詳細」タブを選択します。 「blender.exe」を右クリックして、 「優先度の設定」→「通常以上」を選びます。
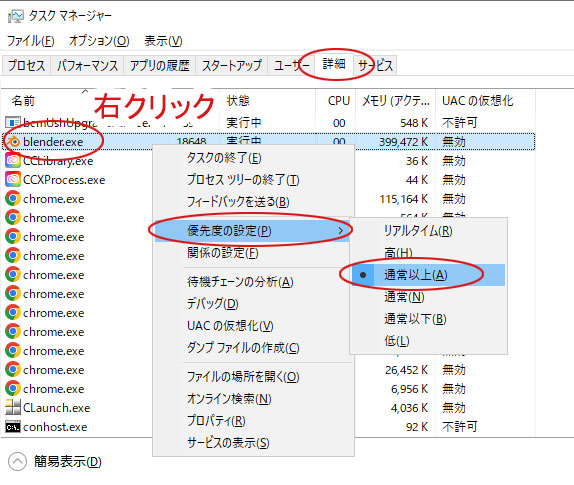
私の経験上、優先度で「高」を選ぶとパソコンが不安定になることもあるので、 「通常以上」がおすすめです。
パフォーマンス設定を変える
Windowsのパフォーマンス設定を 「パフォーマンスを優先にする」に設定することで、 ソフトの処理効率を上げることができます。
ちなみに、Blenderだけではなく、他のソフトの処理効率も上がるので 速度優先させたい場合はおすすめです。 ただし、ユーザーインターフェースの「見た目」が Windows95みたいになります。
手順は次のとおりです。
まず「設定」→「システム」→「詳細情報」→「システムの詳細設定」で システムのプロパティウィンドウを開きます。
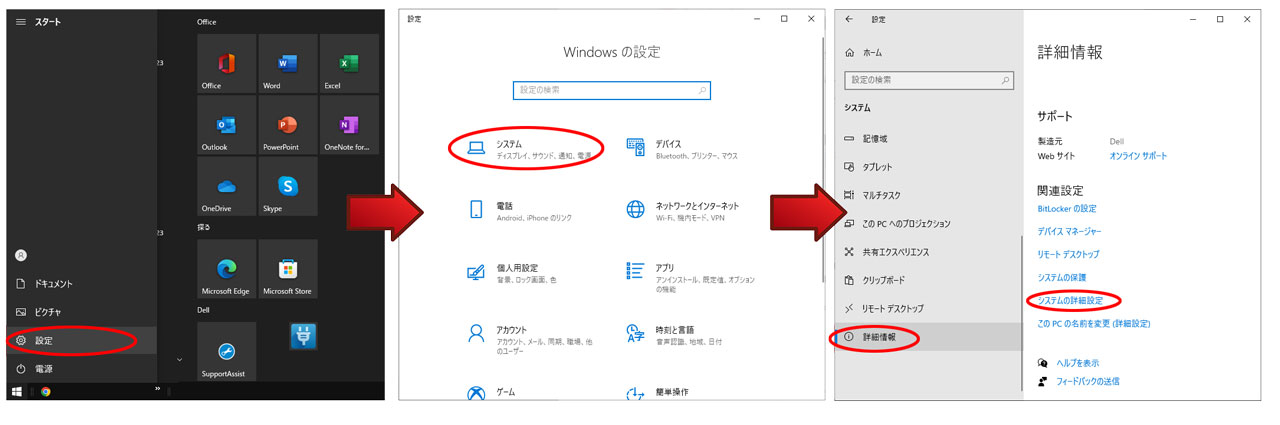
「詳細設定タブ」→「パフォーマンス」にある「設定」ボタンを押します。
「パフォーマンスオプション」で「パフォーマンスを優先にする」を選び、 「OK」ボタンを押します。
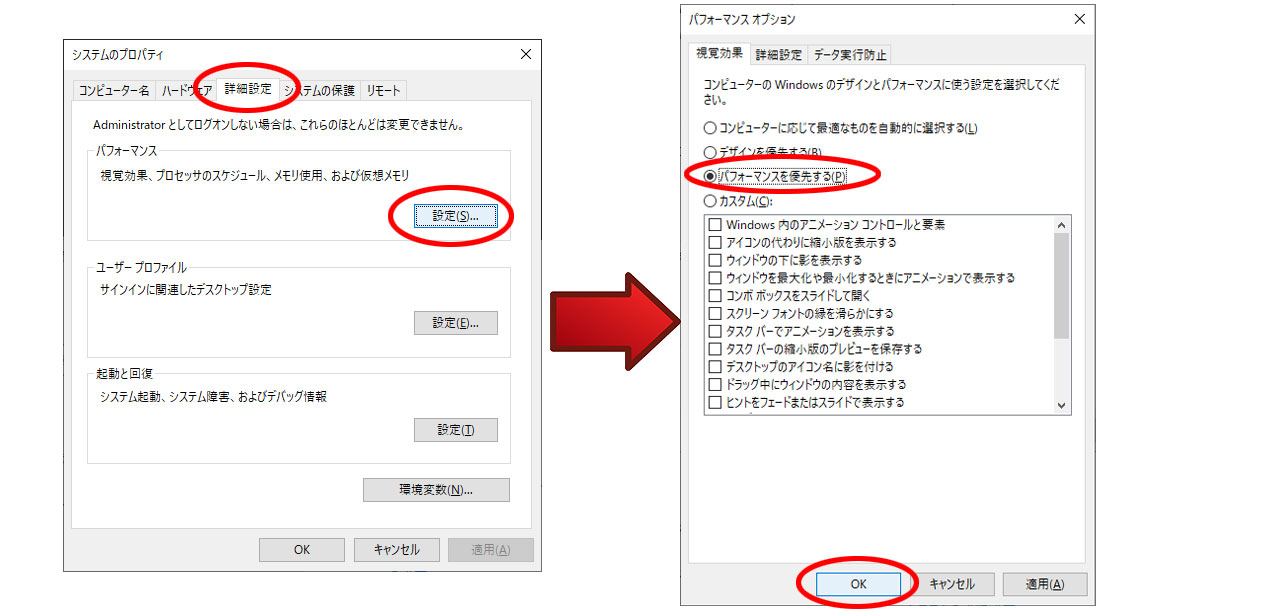
レンダリング中に何もしない
レンダリングでかなり重要なこととして 「レンダリング中にマウスもキーボードも触らないこと」 があります。
「え?触らないだけ?」と感じるかもしれませんが、 じつはこれ、かなり処理速度が違ってきます。
また、Blenderの画面を最小化することでも 処理速度が変わってきますので、 ぜひ試してみてください。
3D表示ってこんなにも重いものなのか、 というのがよくわかります。
インターフェース固定設定
Blenderのレンダリング時に「何もしない」とパフォーマンスが変わると言いましたが、 Blenderの設定で 強制的にレンダリング時に何もできない状態にすることができます。
Blender内部では、 メモリを優先的にレンダラに割り当てるため、 メモリが不足してフリーズする不具合を回避しやすくなります。
特にレンダリング直後にフリーズする場合や、 Blender自体が落ちてしまう場合は、 メモリ不足による不具合の可能性が考えられるので、 この「インターフェース固定」の設定をするのがいいでしょう。
具体的な方法は、 Blender上部のメニューにある「レンダー」→「インターフェースを固定」を選ぶことで 設定ができます。 チェックボックスにチェックマークが入っていれば有効になっています。
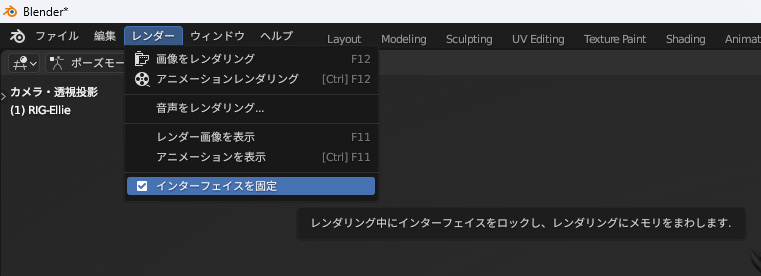
熱問題
パソコン本体の熱が高くなるにつれて、 Blenderがフリーズしてしまうリスクが高くなります。
特に、 「3Dビューのシェーディング」で レンダープレビューにした状態で長く作業をして、 そのままレンダリングをすると、 パソコンが熱くなった状態のまま高負荷な処理が始めるため、 熱でフリーズすることがあります。
デスクトップパソコンはファンが強力なため 熱に強いのですが、 ノートパソコンは排熱処理の対策がおすすめです。
私自身もゲーミングノートでBlenderを使っているため、 何度もレンダリングでフリーズしたことがあります。
少ない予算でできる対策としては、 ノートパソコン用のスタンドを購入して、 なるべく排熱できるようにしました。
具体的には、 下の写真のように机から少しパソコンを浮かせた状態で 作業をしています。
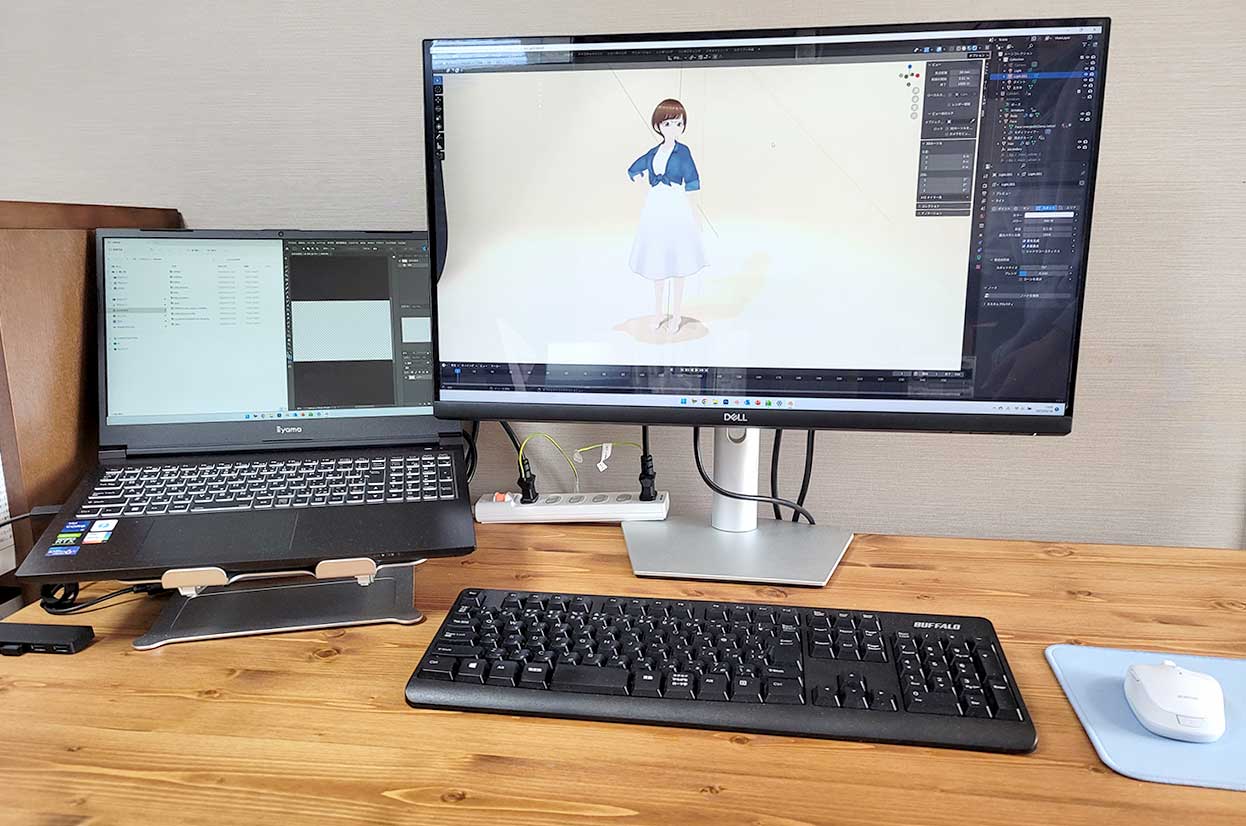
モニターも別途購入して、 いまではデスクトップパソコンのように使っています。
Amazonや楽天で 「ノートパソコン スタンド」で調べると 1500~3000円程度で購入できるので、 ノートパソコンの方はぜひ、試してみることをおすすめします。
まとめ
「Blenderがフリーズする原因は?確認したい3つのこと」についてのまとめです。
Blenderがフリーズしたときに確認したい項目は3つ。 「PCのスペック」 「Windowsアップデートの有無」 「セキュリティソフトの設定」
PCスペックが足りないのは、 簡単なモデリングではフリーズしなかったが、 ステップアップしたらフリーズするようになった場合。
Windowsアップデートが原因の場合は、 翌日まで普通に動いていたのに、急にフリーズするようになった場合。
セキュリティソフトの設定が原因の場合は、 インストール時からの兆候があった場合。
レンダリングでフリーズする場合は、 次のことを試してみるのがおすすめ。
「Blenderを最新版にアップデートする」 「GPUレンダリング設定にする」 「Windowsのプロセス優先度を通常以上にする」 「Windowsのパフォーマンス設定をパフォーマンス優先に設定する」 「レンダリング中にはマウスもキーボードも一切操作しない」
