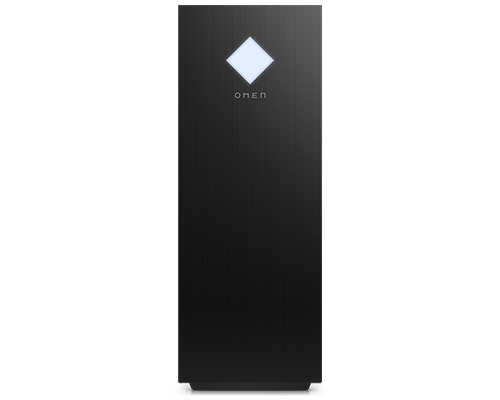Blenderの推奨スペックとおすすめパソコンを解説

こんなことが知りたい
Blenderの推奨スペックを知りたい
Blenderにおすすめのパソコンは?
ここでは、Blender用のパソコンを検討している方に向けて、 「Blenderがストレスなく動くパソコンの目安」と 「パソコンの選び方のポイント」 を解説しています。
そして、Blenderの推奨スペックをもとにして 「おすすめパソコン」 を紹介しています。
Blenderは多機能なフリーソフトなので、 ライトユーザーからヘビーユーザーまでたくさんの人に使われています。 そのため、すべてのユーザーに同じスペックのパソコンが必要ではありません。
そこで、 「初心者」と「中級者~上級者」の2パターンについて スペックの目安を説明していきます。
あなたのBlenderパソコン選びの役に立てればうれしいです。
目次
- Blenderパソコンの推奨スペック
- 推奨スペックでできること
- 最小スペックでできること
- 初心者におすすめのスペック
- 中級者以上を目指す人におすすめのスペック
- パソコン選び3つのポイント
- おすすめパソコン
- パソコン周辺機器の選び方
- グラフィックボードの選び方
- メモリの選び方
- CPUの選び方
- 私が購入したBlenderパソコン
- Macを選ぶときに知っておきたいこと
- まとめ
Blenderパソコンの推奨スペック
まず、Blenderを動かすための動作環境のスペックですが、 Blender公式サイトでは 「最小スペック」と「推奨スペック」の 2パターンが載っています。
Blender公式サイトに載っている動作スペックから、 3DCGソフトを動かすうえで重要な「CPU、グラフィックス、メモリ」をピックアップして、 今の市場に出ている具体的なパソコンスペックに言い換えると、 推奨スペックは以下の表になります。
推奨スペック
| CPU |
|
|---|---|
| メモリ |
|
| グラフィックス |
|
最小スペック
| CPU |
|
|---|---|
| メモリ |
|
| グラフィックス |
|
この表から「最小スペック」と「推奨スペック」で かなりパソコンスペックに差があります。
「推奨スペックだとどのような動作になるのか?」と 「最小スペックだとどこまでできるのか?」 について説明していきます。
推奨スペックでできること
推奨スペックでBlenderを使った時の動作についてですが、 推奨スペックであれば、 Blenderでできる「3Dモデリング」「アニメーション」の作業で 動作が極端に遅くなったり、フリーズして動かなくることは ほとんどありません。
例えば、3Dモデリングであればキャラクター作成中に 不便を感じることはほぼありません。 モデリングでパソコンに負荷がかかる「マテリアル設定」という作業でも 軽快に動作します。
マテリアル設定とは、 3Dキャラクターの服やアクセサリーなどの装飾品の見栄え良くするために 高画質の画像を貼り付けたり、 肌の質感を設定したりする作業です。 下の画像がマテリアル設定している画面です。

ちなみにスペックが低いと動作が遅くなり、 とてもストレスを感じる作業です。 例えば、最小スペックだとマテリアル設定の動作が遅くなることが多いです。
続いて、アニメーション作成です。 Blenderは おすすめの3Dアニメーション作成ソフト としてピックアップされることが多いソフトです。
さて、そんなBlenderでの アニメーション作成では、 3Dモデリングよりも高負荷な作業が多くなりがちです。 しかし、推奨スペックであればストレスを感じる場面は少ないでしょう。
例えば、私が使っているBlender推奨スペックのノートパソコンで 「Blender公式サイトにあるアニメーションのサンプルデータ」を 読み込んでみると特に問題なく再生できます。 下の動画がサンプルデータを読み込んだときの再生画面です。
動画の右下の画面の3Dモデルは、 「シェーディングプレビュー」と言って、 より現実に近い3D表示をしています。 この処理はとても高負荷になりますが、こちらも問題なく カクカクすることなしに表示できています。
じっさいにどのくらいの負荷がかかっているのか?を見てみると、 アニメーション再生をしているときは 「CPU45%、メモリ8.1GB、GPU85%」の使用率です。
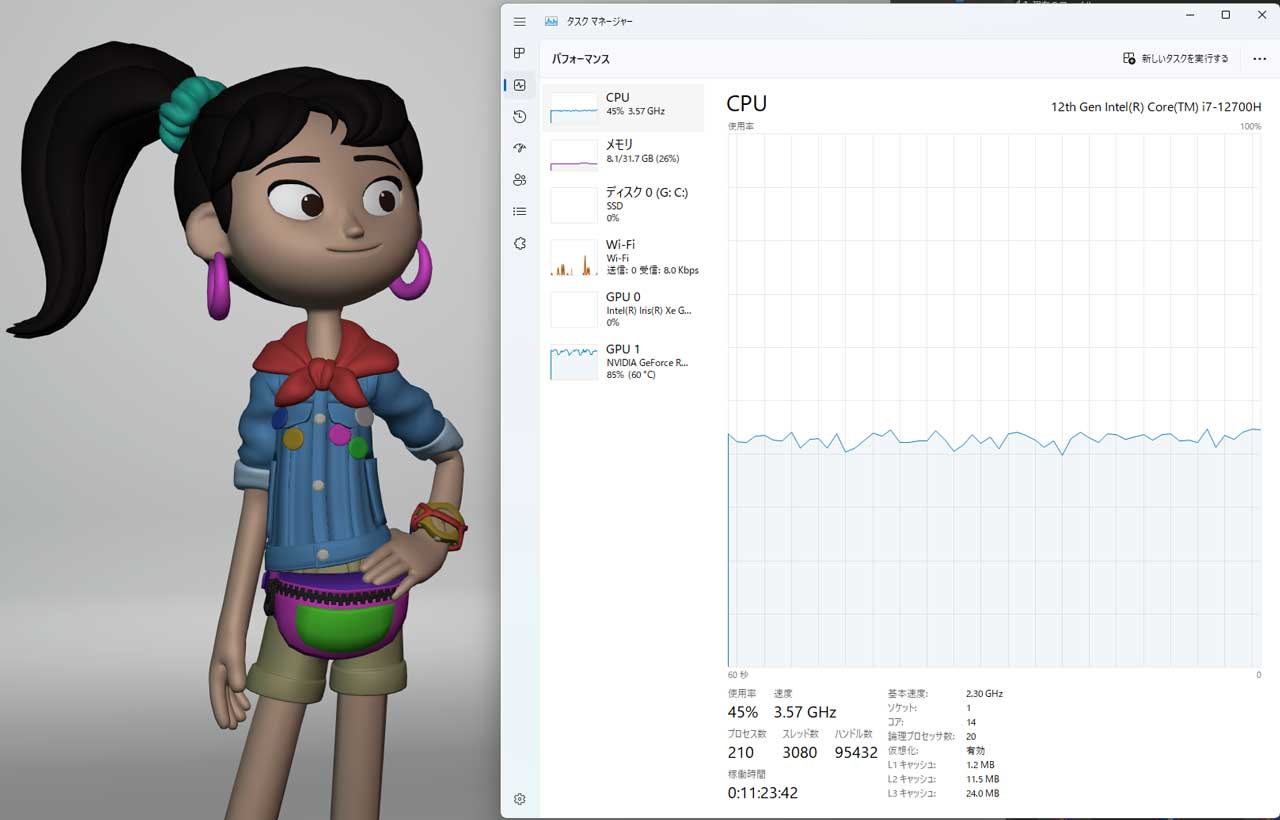
高負荷のアニメーション作成でもまだ余裕がある感じです。 ちなみに、このサンプルデータは330フレームの10秒程度のアニメーションです。 メモリが8GBを超えているので、5分程度のアニメーションを作るならば 32GBメモリが適当になります。
最小スペックでできること
続いて最小スペックについてです。 最小スペックでできることは、 「単純な構造のキャラクター」や「簡単なモノ」の3Dモデリングです。
例えば、3Dモデリングであれば、 「ポリゴン数の少ないデフォルメされたキャラクター」や 「小物」を作るのが精一杯です。 キャラクターであれば下の画像のようなモデルです。
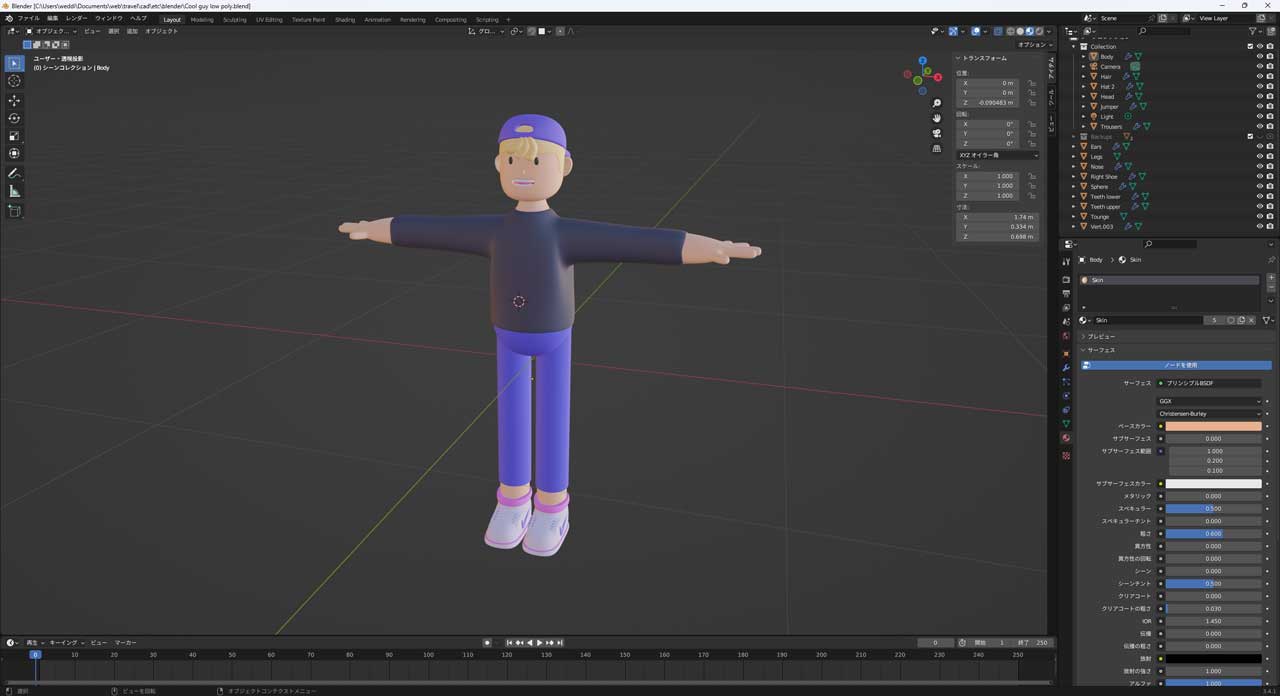
服や靴、帽子などの装飾品も 単調な柄と色を適用する程度になります。 リアルな柄を再現しようとするとスペックが足りなくなり 動作が遅くなってしまうことが多々あります。
上で説明したサンプルデータのデニムの服を着た女の子の3Dモデルを 最小スペックのパソコンでモデリングしたとします。 身体や着ているものの形を作っていくことはできますが、 「マテリアル設定」の作業をしたときに動作が遅くなってしまいます。 最悪、フリーズして動かなくこともあります。
下の画像は、私が持っている最小スペックのパソコンで モデリングしたときにフリーズして動かなくなったときのものです。 マテリアル設定を変更したらBlenderが反応しなくなりました。

小物を作るときも「マテリアル設定」がネックになります。 物の形作っていくモデリング作業では 特に不便さを感じませんが、 マテリアル設定で質感を変えると急に動作が遅くなります。
下の画像のような酒瓶を作ってみましたが、 最小スペックパソコンではマテリアル設定でストレスを感じる遅さです。

こういう体験を踏まえると、 Blender用に新しくパソコンを購入するならば、 推奨スペックのパソコンを強くおすすめします。
ちなみに、最小スペックでできることについては、 もう少し詳しくまとめた記事があります。 よかったらそちらもあわせてご覧ください。
初心者におすすめのスペック
推奨スペックがおすすめなのは理解していただけたかと思います。 しかし「初心者でもそこまで必要なのか?」と 思っている方も少なくないのではないでしょうか。
また、「推奨スペックパソコンは予算が足りない」 という方もいるでしょう。 そんなあなたにおすすめしたいのは、下の表のスペックです。
初心者におすすめスペック
| CPU |
|
|---|---|
| メモリ |
|
| グラフィックス |
|
このスペックは 低価格帯~中程度の価格帯のゲーミングPCもしくは、 クリエイターパソコンで採用されているものです。 具体的には18万円弱~25万円強くらいまでの価格帯になります。
ちなみに、上で説明した3Dモデルの質感を設定する「マテリアル設定」や、 キレイな画像を出力する「レンダリング」では 「多少動作が遅いときがあるけど気にならない程度」のスペックです。 途中でフリーズして動かなくなることはほとんどありません。
このスペックに向いているのは、 次のような目的で使う場合です。
- 独学でBlenderを学びたい
- 中規模の3Dモデリング
- 短い3Dアニメーション作成
「中規模の3Dモデリング」や 「短い3Dアニメーション」とは、 上の説明で使用したデニムの上着を着た女の子を作成するくらいの規模です。
もしくは、 VTuberの3Dアバターを作るくらいのスペックです。 下の画像のような3Dモデルはこのスペックで作成できます。
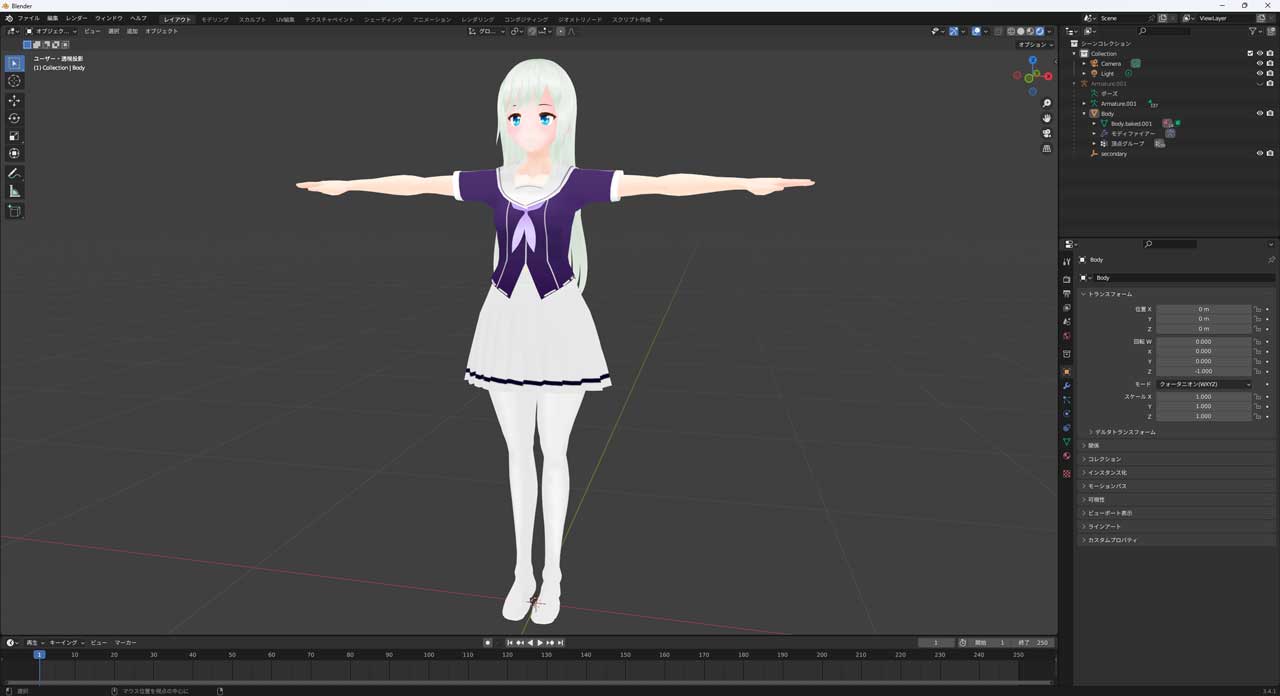
このスペックで難しいのは、 「キャラクターが複数人」いたり、 「背景」を含んでいるような3DCGは スペックが足りなくなることがあります。
中級者以上を目指す人におすすめのスペック
中級者以上におすすめしたいスペックは、 「Blender推奨スペック」になります。
ちなみに、 「今は初心者だけどこれからCG業界を目指す人」も すぐ中級者以上になる可能性が高いので、 推奨スペックパソコンを強くおすすめします。
なぜ中級者以上は推奨スペックパソコンがおすすめなのか? その理由は、 「近い将来、大きな規模の3DCGモデルを作るようになるため」 です。
例えば、「キャラクターモデリング」や「小物」を作れるようになると 次のステップとして「キャラクターと背景を含めたシーン」を作るようになります。
背景は小物をたくさん集めて表現することが多いです。 キャラクターも複数人になることもあるでしょう。 具体的な一例としては、 下の画像のような「お店と商品とキャラクター」のようになります。
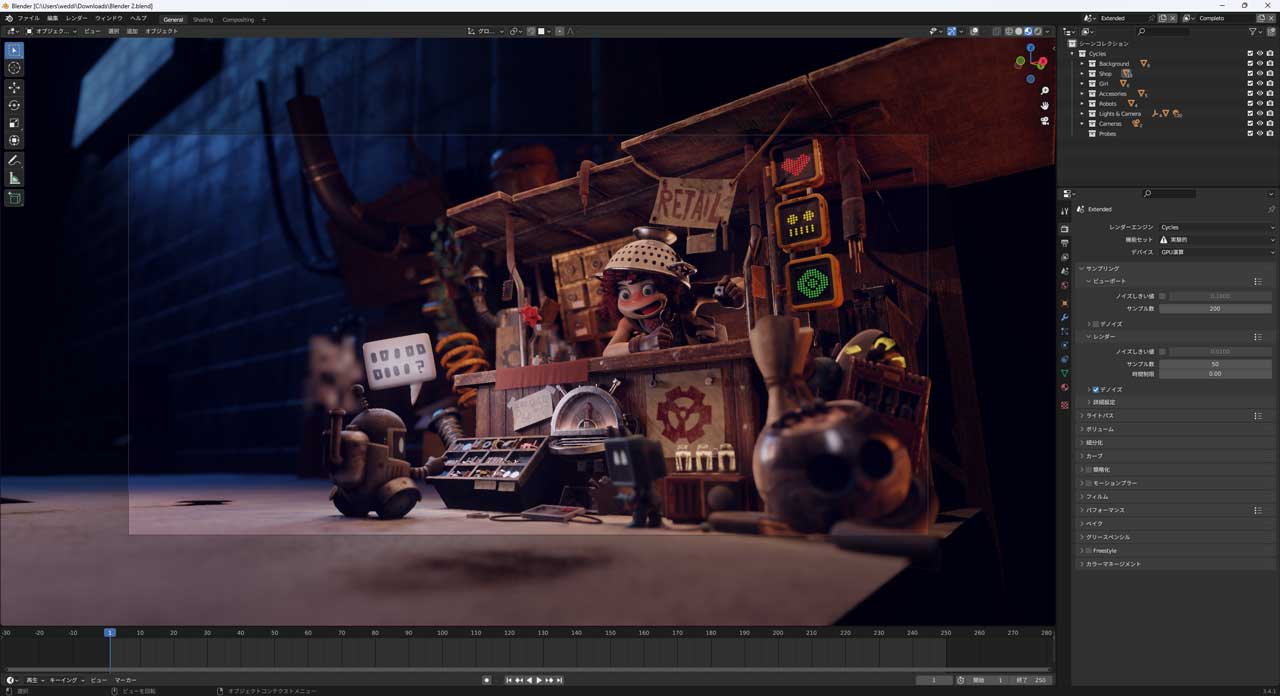
このように複数の3DCGモデルがあると 一度に表示するポリゴン数が多くなってくるため 「CPU、メモリ、グラフィックボード」をフル活用することになります。
データの読み込みで重要なのはメモリです。 16GBだと不足する可能性があるので、 最低でも32GBは搭載することをおすすめします。
表示に関してはグラフィックボードのGPUメモリが重要です。 GPUメモリが多いと3D表示処理に有利なので 予算が許せばグレードの高いグラフィックボードがおすすめです。
高いCPUスペックは、GPUで3Dグラフィック処理をしたものを 高速にディスプレイに表示するのに有効です。 モニターサイズが大きいパソコンを使う場合は、 グラフィックボードとともにCPUスペックも高いものを選ぶことをおすすめします。
このように、中級者以上になると 大きな規模のCG作品を作ることが多くなります。 そのため、「CPU、メモリ、グラフィックボード」が バランスよくハイスペックである「Blender推奨スペック」がおすすめなのです。
パソコン選び3つのポイント
「Blender向けパソコン選びで失敗しないためのポイント」 を、私の3DCAD、3DCGソフトサポート経験からピックアップしました。
パソコン購入前に知っておきたいポイントは、 この3つです。
- コスパで選ぶならデスクトップ
- CPUとメモリのスペックが重要
- グラフィックスはGeForceかRadeonがおすすめ
それぞれのポイントについて、 詳しく解説していきます。
コスパで選ぶならデスクトップ
「ノートパソコンとデスクトップのどちらがいいか」と 迷っていることも少なくありません。
さて、Blender向けのパソコンですが、 「デスクトップの方がコスパに優れていておすすめ」です。
なぜなら、 「デスクトップの方がノートパソコンと比べると 同じ金額で高いスペックのパソコンが選べるから」 です。
例えばCPUですが、デスクトップ用のCorei7と ノートパソコン用のCorei7では、 デスクトップ用CPUの方が高い性能になります。
また、グラフィックボードについても同じです。 デスクトップ用GeForce RTXとノートパソコン用GeForce RTXでは デスクトップの方が高い性能になります。
具体的には、デスクトップ用の方がGPUコア数が1~2割くらい多かったり、 GPUメモリが2~4GB多いこともあります。
しかも、同じシリーズのCPU、グラフィックスを組み込んだパソコンでは、 ノートパソコンの方が若干高いこともあります。
こういう理由からも、 コストを抑えてより性能の高いパソコンを求めるなら デスクトップがおすすめです。
CPUとメモリのスペックが重要
3DCGといえばグラフィックスが最も重要ではないか?と 思われがちですが、じっさいそうではありません。
Blenderパソコン選びで注目して欲しいのは、 CPU性能とメモリ量です。
まずはCPUについてですが、 できるだけグレードの高いCorei7やCorei9といった CPUを選ぶことをおすすめします。
なぜなら「Blenderの操作の快適度合いは、 CPU速度に大きく依存しているため」です。
例えばモデリングでは、表面形状を滑らかにしたり、 ミラーリングして左右対称にモデリングしたりできる 「モディファイア」という機能があります。
これは、リアルタイムに常に計算しながら3Dモデルを形成するため、 CPU性能が高いほど高速に表示できるわけです。
他にもテクスチャ画像を投影させたり、オブジェクトの面取りをしたりと、 スキルが上がれば複数のモディファイアを同時に適用することも多々あります。
こういう理由から、 快適度合いを高めるためにグレードの高いCPUをおすすめしています。
続いてメモリです。
メモリは、できれば16GB以上がおすすめです。 さらに、推奨スペックの32GBあれば メモリのスペック不足でBlenderが停止してしまうことはほぼありません。
なぜなら 「ゲームやVRで使う3Dモデルのモデリングや 短編アニメーション作成では、 最低スペックのメモリ量では足りないから」 です。
例えば、VRやゲームで使うような3Dモデルでは 1キャラクターでも多くのオブジェクトで構成されています。 髪の毛を動かすために細分化したり、 服や靴が不自然にめり込まないために細分化したりと 見た目以上高品質になっていることが多いです。
また、これらモデルをスムーズに動かすには 多くのフレームやシミュレーション機能を追加する必要があります。 そのためには大容量メモリが必要になるわけです。
こういう理由からも 多めのメモリを搭載することをおすすめしています。
ちなみに、パソコン選びのコツとしては、 CPU性能とメモリ量にまずは予算を振り分けて、 それからグラフィックスを選ぶのがポイントです。
グラフィックボードはGeForceかRadeonがおすすめ
パソコン選びのポイント3つ目は、 「グラフィックボード選び」についてです。
グラフィックボードはNVIDIA GeForceまたはAMD Radeonが付いている パソコンがおすすめです。
なぜなら、 「GeForce、Radeonであればレンダリングの高速化ができるため」 です。
例えば、BlenderではCyclesというリアリスティックな レンダリングをGeForce、RadeonのGPUを使って高速に実行できます。
しかし、GeForce、Radeonが付いていない内蔵グラフィックスだと 数分~数十分単位で遅くなります。 レンダリングはとても時間のかかる処理なので、 作業効率に大きくかかわります。
ここで出てくる内蔵グラフィックスとは Intel UHDグラフィックスやIntel IrisXeグラフィックスのことです。
こういう理由からも、 GeForce、Radeonの付いているパソコンをおすすめしています。
ちなみに、 将来的にはMayaや3ds Maxもやってみたいという方は、 GeForce RTXシリーズ、GTXシリーズ、Radeon RX6000シリーズ、 RX7000シリーズがおすすめです。
Maya、3ds Maxは「認定グラフィックス」といって、 動作検証済みのグラフィックスがあります。
この認定グラフィックスが搭載されているパソコンを選ぶことで、 BlenderもMayaも3ds Maxも不具合なく快適に動きます。
おすすめパソコン
私の3DCADサポート経験から 「いつもお客様に提案しているスペックのおすすめパソコン」を ピックアップしました。
「おすすめのデスクトップ」と「おすすめノートパソコン」に 分けて紹介しています。
初心者、中級者、上級者に向いているパソコンを それぞれ提案しています。
おすすめデスクトップ

| スキル目安 |
 -
-

|
|---|---|
| CPU |
|
| メモリ |
|
| グラフィックス |
|
| SSD |
|
| 価格 |
29万円弱~ |
マウスのゲーミングパソコンG-Tuneシリーズです。 初心者から中級者に向いている コストパフォーマンスが高いパソコンです。
新しい世代の第14世代CPUと GeForce RTX4070SUPERの組合わせで、 このスペックであれば当分買い替えは必要なく、 長期間、快適に使える構成です。
どれにするか迷っているならば、 「3Dデータを扱うならこれを選べば間違いないパソコン」 としておすすめできます。
OMEN by HP 25L Gaming Desktop GT15-0760jp パフォーマンスモデル 【S1】

| スキル目安 |
 -
-

|
|---|---|
| CPU |
|
| メモリ |
|
| グラフィックス |
|
| SSD |
|
| 価格 |
25万円強~ |
HPの人気ゲーミングPC OMENシリーズです。 初心者から中級者に向いています。 HPの人気ゲーミングPCブランドで、 国内で3年連続で出荷台数トップのパソコンです。
見た目もカッコよく、 スペックもそこそこなのに、 手頃な価格で買えるのが特長です。
人気のGeForce RTX4000シリーズが選べて、 3Dを扱うならおすすめのパソコンです。
SENSE-M0P5-R56X-RLX [Windows 11 Home]

| CPU |
|
|---|---|
| メモリ |
|
| グラフィックス |
|
| SSD |
|
| 価格 |
15万円弱~ |
パソコン工房のクリエイターパソコンです。 RyzenのCPUを搭載している価格重視の方におすすめな ミドルエンドのスペックのパソコンです。
予算に応じてメモリを16GBか32GBに変更することができる 柔軟さがあるのがうれしい商品です。
おすすめノートパソコン

| スキル目安 |
 -
-

|
|---|---|
| CPU |
|
| メモリ |
|
| グラフィックス |
|
| SSD |
|
| 価格 |
23万円弱~ |
マウスのクリエイターパソコンDAIVシリーズの人気商品です。 初心者から中級者に向いている 最もコストパフォーマンスが高いパソコンです。
ハイスペックなのに小型で軽量なのが特長です。 また、3年修理保証が付いているのもマウスのメリットです。
第13世代のCPUとミドルエンドのGeForceRTX4060を搭載していて、 「3Dデータを扱うならコレ!」とおすすめできるノートパソコンです。
OMEN by HP 16-wf0022TX パフォーマンスモデル

| スキル目安 |
 -
-

|
|---|---|
| CPU |
|
| メモリ |
|
| グラフィックス |
|
| SSD |
|
| 価格 |
22万円強~ |
HPの人気ゲーミングPCのOMENシリーズです。 初心者から中級者に向いているコストパフォーマンスが高いパソコンです。
インテル第13世代のCPUと NVIDIA GeForce RTX4000シリーズが組み合わさった人気モデルです。 グラフィックスはRTX4060、RTX4070、RTX4080の中から選べるので 予算に合わせたパソコンを選べます。
【Dell】New Dell G15 ゲーミング ノートPC ogn553501401monwjp

| スキル目安 |

|
|---|---|
| CPU |
|
| メモリ |
|
| グラフィックス |
|
| SSD |
|
| 価格 |
15万円強~ |
DELLの低価格ゲーミングPC G15シリーズです。 CPUにRyzenを採用することで 破格の低価格を実現しています。
グラフィックスはGeForce RTX4000シリーズが基本ですが、 さらに安くできるGeForce RTX3000シリーズも選べます。 RTX3050ならばさらに3万円安くなります。
3Dをとにかく低予算で始めたい!という方に 最適なゲーミングPCです。
レンダリングにおすすめのパソコン
レンダリングを短時間で行うために、 Quadro系のハイエンドグラフィックスまたは、 ハイエンドGeForceで そのパフォーマンスを最大限に生かすCPUが搭載されたパソコンを紹介します。
高解像度の画像や、長いアニメーションをレンダリングするためのパソコンです。
| CPU |
|
|---|---|
| メモリ |
|
| GPU |
|
| SSD |
|
| 価格 |
64万円弱~ |
マウスのハイエンドゲーミングパソコンです。 新しい世代のGPU高性能グラフィックスと 新しい14世代Corei9の高性能CPUの組み合わせで 3Dの高速表示を実現してくれます。
3D描画でとにかくコスパを求めたいなら、 マウスのゲーミングPCがおすすめです。
SENSE-F079-LC149KF-NNX [Windows 11 Home]
| CPU |
|
|---|---|
| メモリ |
|
| GPU |
|
| SSD |
|
| 価格 |
50万円弱~ |
PC工房のハイエンドクリエイターパソコンです。 中級者から上級者に最適な Corei9とQuadro系のRTXA4500のGPUを搭載したハイエンドパソコンです。 コスパを求めるならこのパソコンです。
OMEN by HP 40L Desktop GT21-0770jp ハイパフォーマンスモデル 【S1】
| CPU |
|
|---|---|
| メモリ |
|
| GPU |
|
| SSD |
|
| 価格 |
34万円強~ |
HP人気ゲーミングPCのOMENシリーズです。 第13世代のCPUと新しい世代のGeForce4000シリーズを搭載した ハイエンドパソコンです。
人気シリーズのため、セール時期には売り切れになることもあるため 在庫があったら早い決断がおすすめです。
| CPU |
|
|---|---|
| メモリ |
|
| GPU |
|
| SSD |
|
| 価格 |
60万円弱~ |
HPのモバイルワークステーションです。 Quadro系のRTX Aシリーズと最新のRTX Adaシリーズを搭載した 上級者向けレンダリングパソコンです。 カスタマイズの選択肢も多く予算に合わせて選べます。
パソコン周辺機器の選び方
パソコン本体に続いて、 パソコンに取り付ける周辺機器についても書いていきます。
Blenderで効率よく3DCG制作をするために、 パソコンの周辺機器を充実させることもおすすめです。
なぜなら、 「3DCGを作成する作業は、かなり時間がかかるため」 です。 つまり、使い勝手のいい周辺機器を使うことで 作業効率が良くなり、時間短縮にもつながるわけですね。
ここでは、 次のパソコン周辺機器について取り上げます。
- モニター
- テンキー付きキーボード
- ペンタブ
各項目について、 詳しく説明していきます。
Blenderに適したモニター
Blenderに適しているモニターは、 解像度が高くて大きなサイズのモニターが効率よく作業できます。
具体的には 「サイズは27インチ以上、解像度はWQHD 2560x1440以上」 がおすすめです。
なぜなら、 「Blenderでは、3Dモデルをモデリングしたり、 アニメーションを作成したりするときに、 数多くのウィンドウを同時に表示させながら作業をするため」 です。
また、Blender公式サイトにも「WQHD 2560x1440以上のディスプレイが推奨」 と書いてあります。
例えば、モデリングをするときには、 モデルの設定が一目でわかる「ツリービュー」とその「プロパティ」、 さらにCGが表示されている「3Dビュー」のウィンドウを すべて表示させながら作業することも多々あります。
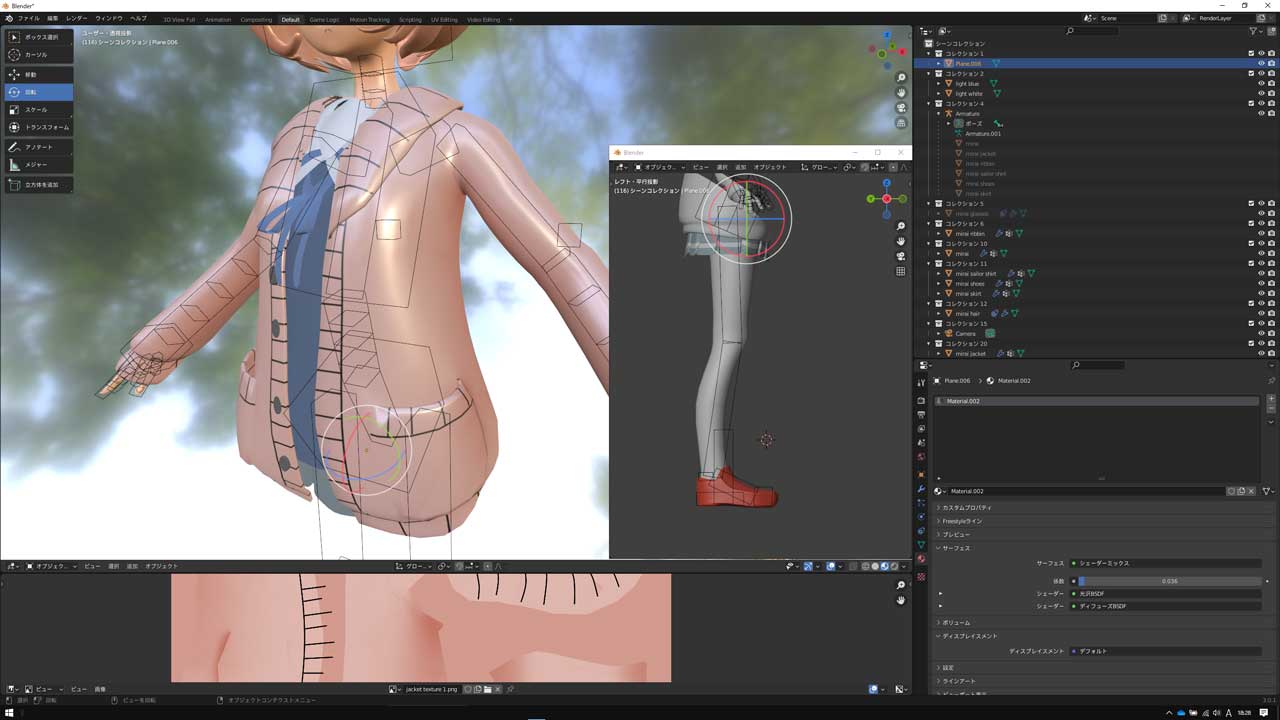
できるだけ作業ウィンドウを開いたままにしておくことで、 マウスのクリック数を減らして 効率よくモデリングできるのです。
モデリングだけではなく、 アニメーション作成や動画編集機能を使うときも同じように 複数のウィンドウを開きながら作業します。
もし、ノートパソコンを予定しているならば、 外部モニターを接続することもおすすめです。
ノートパソコンは、デスクトップと比べて縦の解像度が低いので、 意外にマウス操作が多くなりがちです。
外部モニターとしてもう一台モニターを用意することで、 作業効率が格段にアップすることは間違いありません。
こういう理由からも 大きなサイズで高解像度のモニターをおすすめしています。
ちなみに、 Blenderに向いているモニターについても 別のページで紹介しています。
もし興味があれば、そちらも合わせてご覧ください。
テンキー付きキーボード
Blenderではショートカットキーをよく使いますが、 そのなかでも「テンキー」が重要な役割を果たしています。
そのため、 Blenderで効率的に作業をするためにはテンキー付きキーボード がおすすめです。
なぜなら、 「テンキーのショートカットキーは3Dビューの視点操作が 割り当てられているため」 です。 つまり、Blenderで最も使う視点操作のショートカットキーが テンキーになっているわけです。
例えば、3Dビューのズームイン、ズームアウトの他、 正面表示や上からの表示、側面からの表示も テンキーを押して切り替えます。
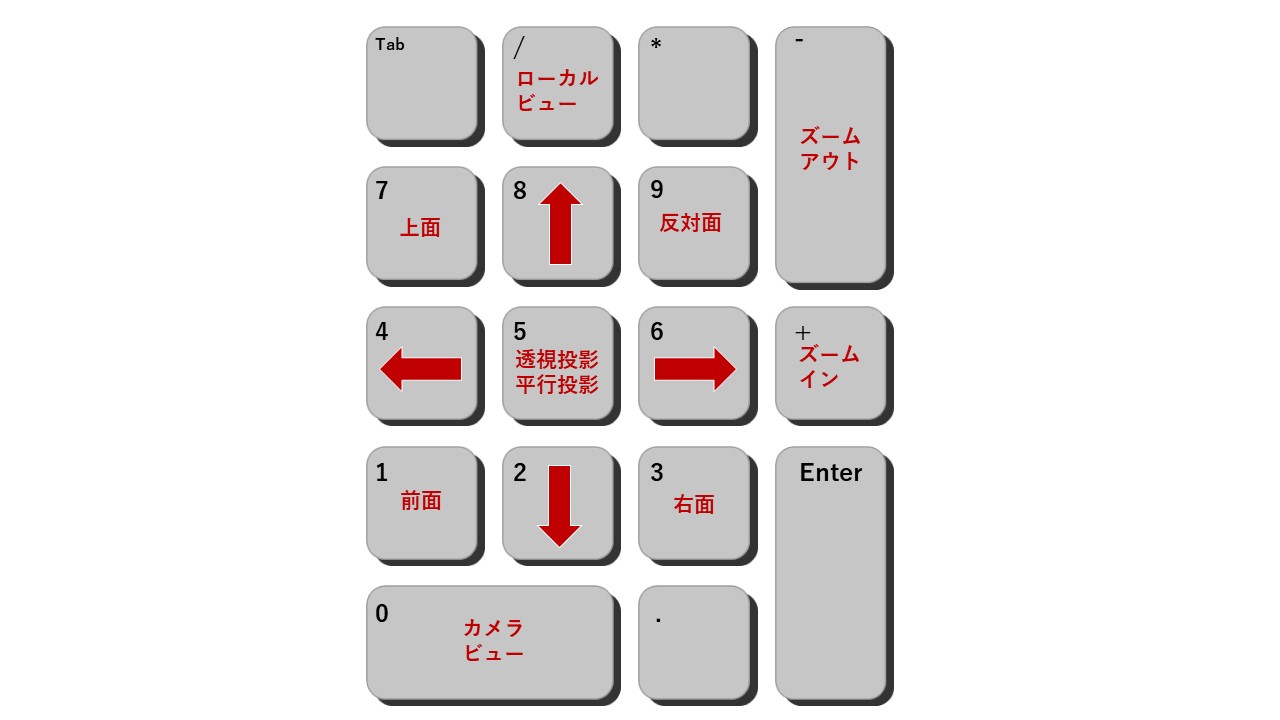
これは、モデリングをするときに頻繁に切り替えるので、 ショートカットキーは必須になってくるわけです。
こういう理由から テンキー付きキーボードをおすすめしています。
もし、Blenderでノートパソコンを使う予定ならば 別途外付けのテンキー付きキーボードを購入することおすすめします。
スカルプトで必要なペンタブ
Blenderでは、 彫刻のようにオブジェクトを削ったり つけ足したりしながらモデリングをしていく 「スカルプト」ができます。
この「スカルプト」に必要なものが 「ペンタブ」というデバイスになります。
ペンタブとは、デジタルで絵を描いたり、 手書き文字を書くためのデバイスです。 電子ペンと電子ボードで構成されていて、筆圧を表現できるのが特長です。

通常のモデリングでは、 マウスを使って幾何学的なオブジェクトを整形していきますが、 スカルプトは「ペンタブ」を使って粘土細工のように整形していきます。
これからBlenderを始める初心者には まだスカルプトは必要ないかもしれません。
もし、「スカルプトをするためにBlenderを勉強する」という方は、 パソコンと一緒にペンタブの購入が必須になりますので注意してください。
ちなみに、 スカルプトに向いているペンタブについても 別のページで紹介しています。
もし興味があれば、そちらも合わせてご覧ください。
グラフィックボードの選び方
Blenderに最適なグラフィックボードは どれを選べばいいのか?と悩む方も少なくありません。
グラフィックボードのスペックですが 「初心者から中級者はコスパに優れた中程度のスペックを選ぶのがおすすめ」 です。 つまり、「ミドルエンド」と呼ばれるグラフィックボードがおすすめです。
なぜなら、 「価格と処理速度のバランスが良くてコストパフォーマンスに優れているため」 です。
例えば、ミドルエンドのGeForce RTXシリーズと ハイエンドのGeForce RTXシリーズでは 10万円以上の価格差があります。
もちろん、ハイエンドのグラフィックボードの方が 3D描画の速度やレンダリング速度は速いです。 しかし、頻繁な高画質レンダリングや長時間のアニメーション出力をしないかぎり、 10万円以上の恩恵を受けるのは難しいわけです。
そういう理由で コスパが高いミドルエンドのグラフィックボードがおすすめです。
具体的なグラフィックボードの種類は 次の通りです。
初心者におすすめグラフィックボード
- GeForce RTX3060
- GeForce RTX3070
- Radeon RX 6700 XT
NVIDIA Tシリーズは?
ちなみに、NVIDIA Tシリーズという価格が安くて コストパフォーマンスの高いグラフィックボードがあります。 3DCADでよく使われるグラフィックボードで、 有名3DCADソフトをサポートしているのがメリットです。
3DCGソフトもサポートがあり、Mayaや3dsMax、Cinema4Dといった有名3DCGソフトが 不具合なく動くようにチューニングされています。
さて、「GeForceまたはRadeon」と「NVIDIA Tシリーズ」どちらを選ぶべきか? ですが、おすすめは「GeForceまたはRadeon」です。
理由は 「TシリーズのサポートよりもGeForce、Radeonのコスパの良さの方がメリットが大きいため」 です。
Tシリーズはサポートを充実させるために 開発コストがかかっています。 そのためGeForceやRadeonと比べると、同じ価格帯でもTシリーズの性能の方が やや低いことがあります。
また、TシリーズはBlender向けにチューニングされていないので、 メリットがかなり少ないわけですね。
こういう理由からも GeForceとRadeonがおすすめです。
NVIDIA RTXシリーズは?
NVIDIAには3DCADや制作会社でMaya、3ds Maxを使う人向けの NVIDIA RTXシリーズというグラフィックボードがあります。
NVIDIA RTXシリーズは上位モデルのグラフィックボードで、 いまはRTX Aシリーズが主流です。 価格は高額でエントリーモデルのA2000でも約8万円します。
RTX Aシリーズはレンダリングをする頻度が高い人におすすめです。 つまり、上級者に向いています。 逆に初心者や中級者にはあまりおすすめできません。
初心者や中級者は、大きな規模の3DCGのレンダリングの頻度は低いことが多いので、 そこまで価格に対する作業効率アップの恩恵が受けれないためです。
アニメーション作成を主にする場合や、 高精細なモデリングをする場合といった、 「作業のなかでレンダリングをする時間が長い方」 におすすめのグラフィックボードです。
メモリの選び方
Blenderはメモリ消費量の多い3DCGソフトウェアで、 32GBが推奨スペックになっています。
さて、32GBメモリないとまともに動かないのか?と思うかもしれませんが、 じっさいにはそうではありません。
8GBでもモデリングはできますし、16GBあればアニメーションも作成できます。 しかし、8GB~16GBメモリでは「作品の規模」が 制限されやすくなります。
例えば、8GBメモリでは入門レベルの3DCGモデルが精いっぱいです。 下の画像ような3Dモデルで限界になります。
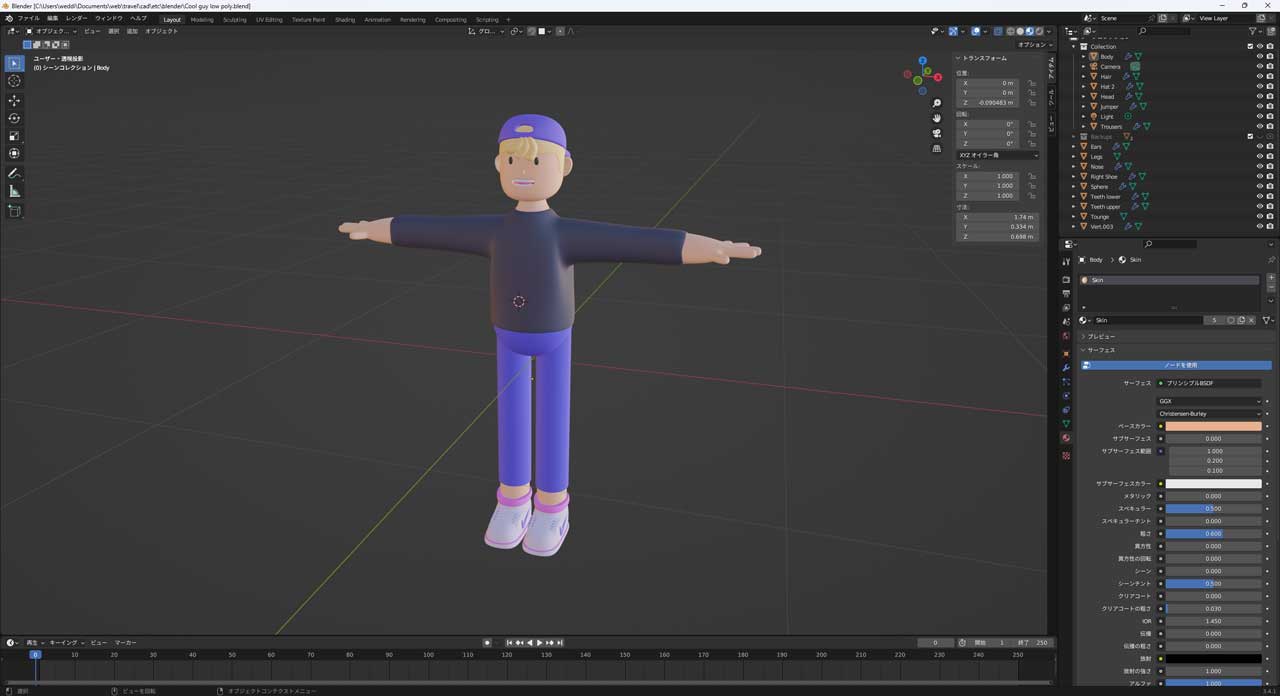
動作は遅くなるけれども、 遅い動作に耐えながらであれば 下のようなモデルも作れるでしょう。

ただ、ここまでスキルが上がると、 もう少し規模の大きなモデリングをしたくなってきます。 例えば、キャラクターの他に背景を入れたくなったり、 もう少しポリゴン数の多い高品質なキャラクターを作成したくなるわけです。
そうなると8GBメモリではBlenderが止まってしまうことも たびたび出てきます。メモリが足りないわけですね。
また、スキルが上がるとモディファイアという機能も頻繁に使うようになります。 表面を滑らかに見せる加工や、オブジェクトをねじったり増やしたり、 布がなびいたり、水の流れを表現できる機能です。
このように使えるテクニックが増えると 消費するメモリ量も比例して増えていきます。 そのため、中級レベルのスキルがつく頃には 推奨スペックのメモリがないと「ちょっと不便に感じる」ということに なりかねないわけです。
こういう理由で、 先を見越して推奨スペックのメモリをおすすめしています。
CPUの選び方
BlenderでのCPU選びで知っておきたいのは 次の2つになります。
- クロック数とコア数
- 新しい世代のCPUを選ぶ
クロック数とコア数
CPUは「クロック数が高い方がいいのか?」 「コア数が多い方がいいのか?」で 悩んでいる方も少なくありません。
ちなみにCPUは「クロック数が高いとコア数が少なくなる」 「コア数が多いとクロック数が低くなる」という特性があります。 つまり、コア数が多くてクロック数が高いCPUはないのです。
これを踏まえて、 私の提案としては2つあります。
提案の1つ目は 「ローエンドのグラフィックボードを選ぶのであれば コア数が多いCPUがおすすめです。」
おすすめの理由は 「BlenderはレンダリングでCPUとGPUの組み合わせができるから」 です。
なぜならば、CPUとGPUを組み合わせることによって、 ローエンドグラフィックボードのGPUスペックを コア数の多いCPUで補助してレンダリング効率を上げることができるためです。
例えば、ローエンドグラフィックボードの GeForce GTXシリーズはGPUメモリの容量が少ないことがあります。 GPUメモリが少ないとレンダリングに時間がかかってしまいます。
これをCPUで補うわけです。 CPUを使ったレンダリングではコア数が多いと短時間で処理できます。 Blenderの設定で使用するコア数を指定する部分もあります。
Render Settings/Performance・Blender公式サイト
こういう理由で ローエンドグラフィックボードのパソコンを選ぶ場合は コア数が多いCPUを選ぶことをおすすめしています。
提案の2つ目は 「ミドルエンド以上のグラフィックボードであれば、 クロック数が高いCPUがおすすめです。」
なぜならば、 「CPUのクロック数が高いとソフトウェア全体の処理速度が上がるため」 です。
一般的にソフトウェアはクロック数が高い方が処理速度が上がります。 コア数が多くて処理速度が上がるのは、 「特定の機能のみ」の場合が多いです。 Blenderも例外ではなく、コア数が有利に働くのは「レンダリング機能」になります。
ミドルエンド以上のグラフィックボードの場合、 レンダリングはグラフィックボード単体で高速に行えます。
つまり、CPUとGPUの組合せでレンダリングをする必要がなくなるのです。 その分、CPUはクロック数の高いものを選ぶことで、 ソフトウェア全体の処理速度効率を上げることができるわけです。
こういう理由で、 ミドルエンド以上のグラフィックボードならば クロック数が高いCPUがおすすめです。
新しい世代のCPUを選ぶ
新しいCPUが出たばかりだと、パソコンによっては 前の世代のCPUが組み込まれていることがあります。
CPUのスペックを見るときは、 しっかりと「世代番号」を確認することをおすすめします。
なぜ世代番号が重要なのか? その理由は 「CPUは世代間の処理能力の差が大きいため」 です。
例えば、12世代のCorei7と13世代のCorei7では 10%~20%程度の性能差があります。 この性能差はBlenderを使うときの快適性に関わってきます。
Blenderで使うパソコンは最低でも3年~5年は使うことが多いです。 3年~5年経つと、さらに新しい世代のCPUが出てくることもあり、 BlenderはそれらCPU性能に合わせた機能が追加されます。
そうなると、古い世代のCPUでは不便を感じることもあるでしょう。 そのリスクを軽減するためにも できるだけ新しい世代のCPUを選んでおくのが賢明なのです。
私が購入したBlenderパソコン
私自身もBlenderを習得するために新しいパソコンを購入しました。 私のBlender向けパソコンはパソコン工房のゲーミングPCで ノートパソコンを選びました。

スペックは下の表のような感じです。
| CPU |
|
|---|---|
| メモリ |
|
| グラフィックス |
|
| ストレージ |
|
| ディスプレイ |
|
| ブランド |
|
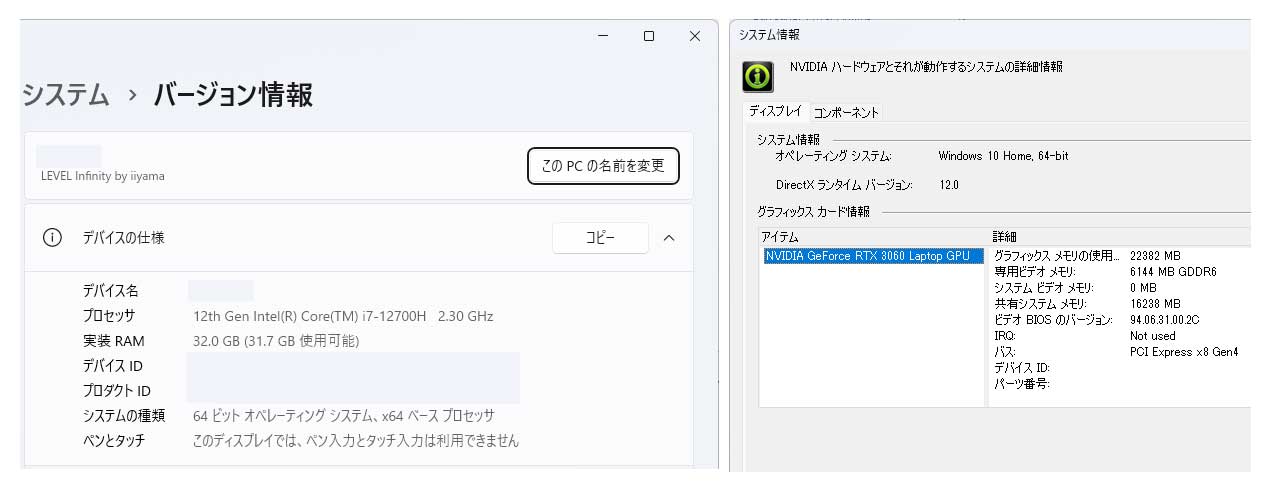
このノートパソコンでじっさいにBlenderを使ってみて 「良かったこと」と「悪かったこと」は つぎの通りです。
良かったこと
- Corei7にしたこと
- 32GBメモリにしたこと
- ミドルエンドのGPUを選んだこと
まず、良かったことですが、 「Blenderの推奨スペックを満たしているパソコンを購入したことで モデリングもアニメーションもサクサク動いて、満足度が高いこと」です。
例えば、CPUはCorei7を選んだことで、 Blenderを操作していて「重い」と感じることはほぼありません。
Blenderにはモディファイアと呼ばれるフィルターのような機能がありますが、 負荷が高いモディファイアを選んでも サクサクと動いてくれます。
モディファイアを使うと、 表面を滑らかにしたり、モデルをコピーして増やしたり、 表面をねじったりする処理を自動でしてくれます。 これはリアルタイムに処理するのでCPUに負荷がかかりますが、 Corei7だと重くならずに快適に使うことができています。
続いてメモリですが、 中規模以上の3DCG作品を読み込んで作業をしても不足することはありません。 例えば、下のようなBlender公式にあるサンプルデータで読み込んでみましたが、 モデリングでは十分に足りていました。
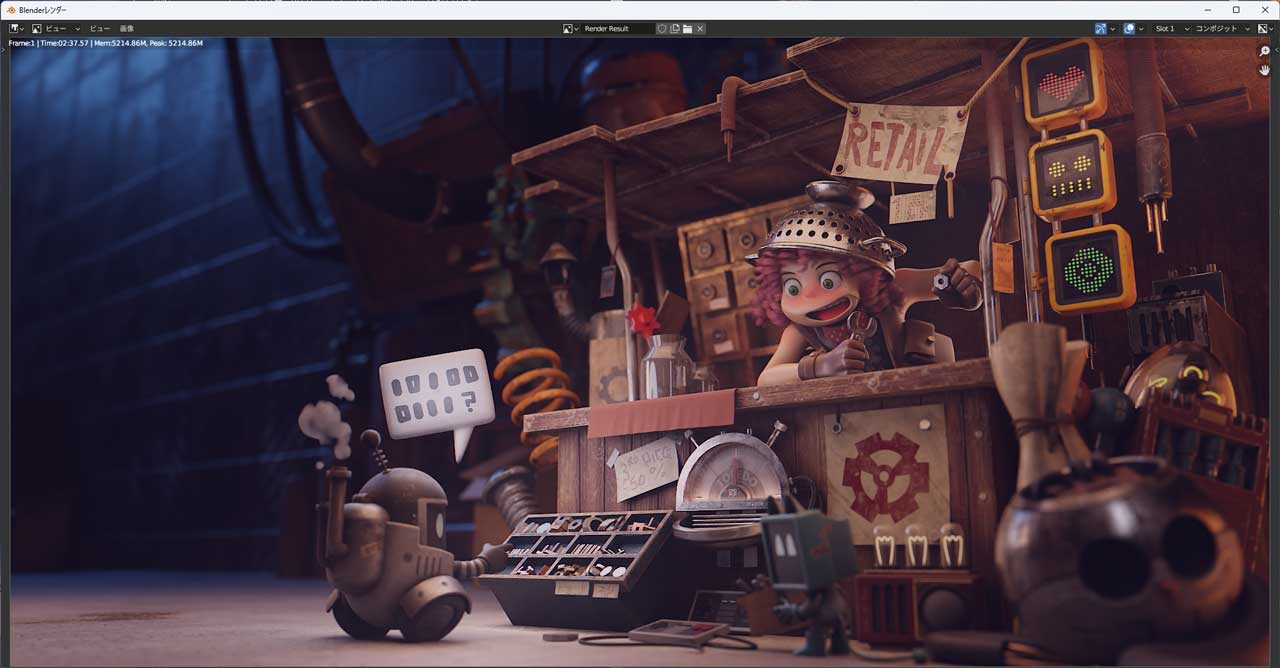
じっさいにこの3DCGモデルを読み込んだときに 使っているメモリの消費量は約11GB程度です。 モデリングするときには、まだまだメモリに余裕がありました。
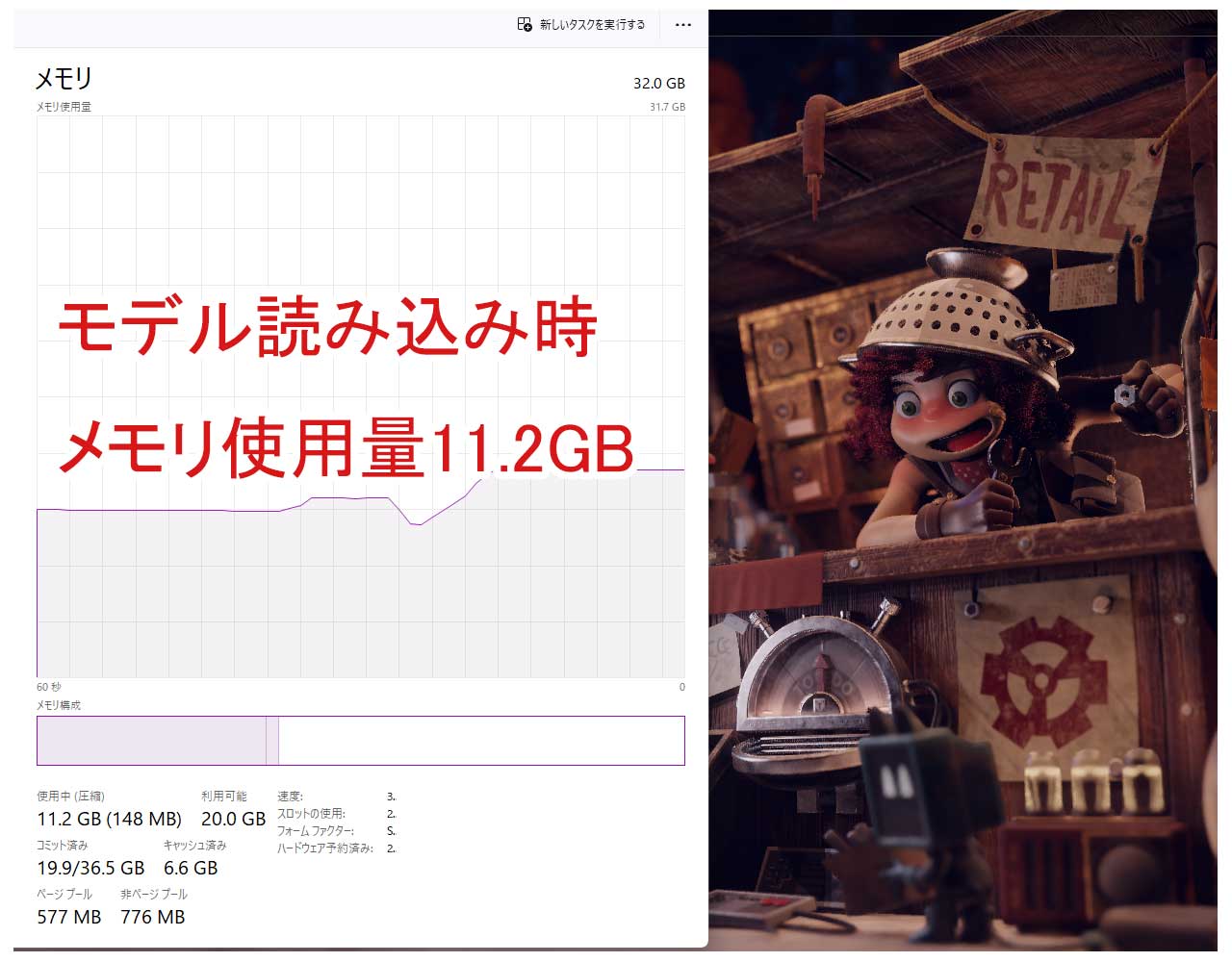
また、規模の大きな3DCGをレンダリングをするとメモリを多く消費します。 この3DCGモデルも例外ではなく、 レンダリングをするとメモリ消費量が増えましたが、 32GBを超えることはありませんでした。 約28GB程度のメモリを使っています。
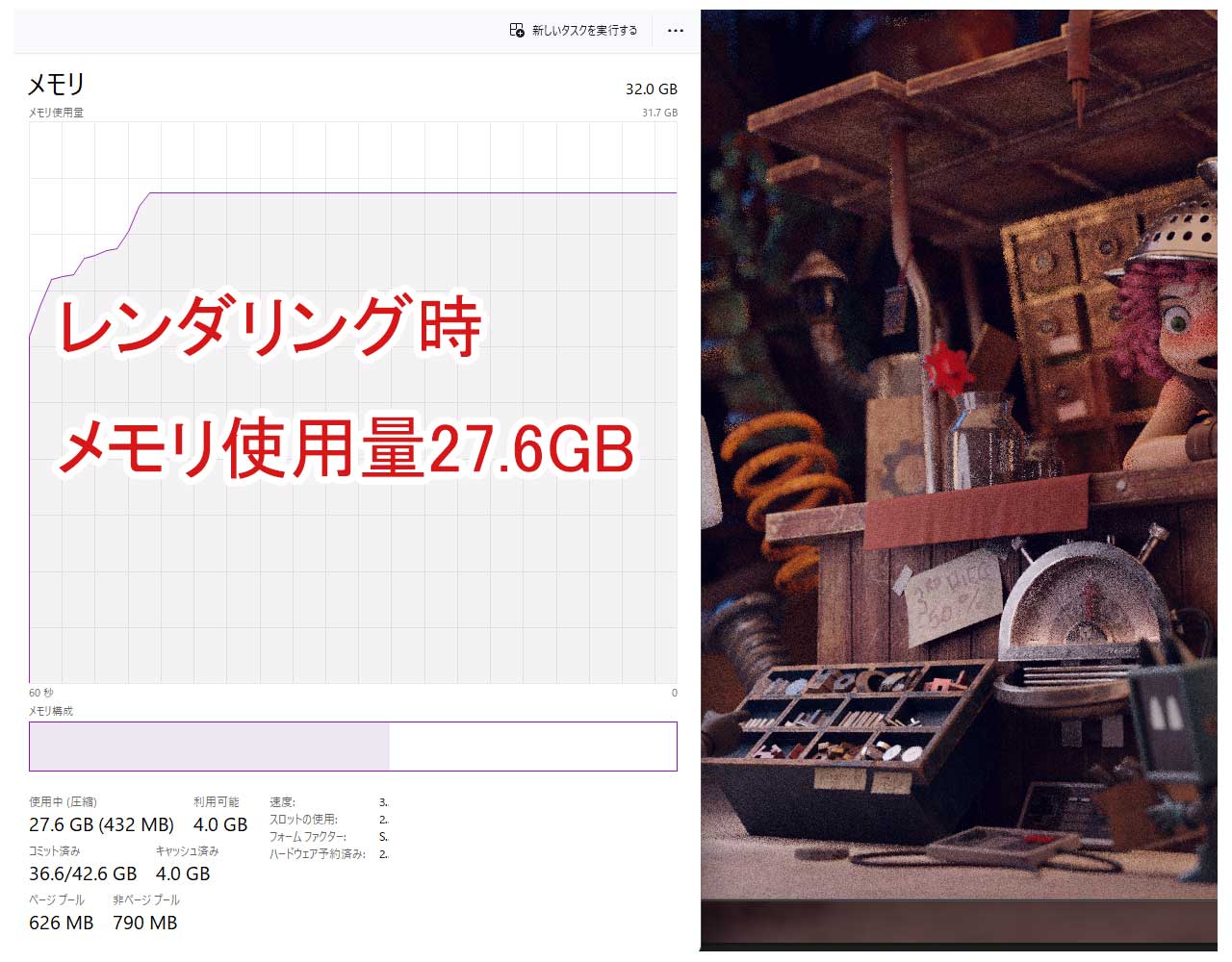
このように比較的大きなサイズの3DCGをレンダリングしたりする場合は、 メモリは16GBだと少し厳しいことがあります。 ちなみにモデリングであれば十分問題ないでしょう。
グラフィックボードについても満足度が高いです。 GPUを使ったレンダリングができるので、 そこそこ速い時間で結果が得られます。
例えば、先ほどの規模の大きな3DCGのレンダリングだと 約2分半くらいでキレイな画像を作れます。

グラフィックボードのグレードが高いとおそらくもう少し速くなるのでしょうが、 私のスキルではそこまで大規模な3DCGを作らないので、 十分なスペックだと感じています。
悪かったこと
- 解像度が低い
- 熱がすごい
- 値段が高かった
続いて、あまり良くなかったことです。 この3つに言えることとしては、 「ノートパソコンではなくてデスクトップパソコンを選ぶべきだった」 ということです。
なぜなら、上の3つのデメリットは デスクトップパソコンであれば解決できるからです。
まずは解像度についてです。 ノートパソコンは一般的にフルHD解像度(1920x1080)が多いのですが、 私の購入したノートパソコンもフルHDでした。 フルHD解像度だと、作業画面が狭いと感じることが多かったです。
例えば、「キャラクター」を作成するときに不便さを感じることがあります。 キャラクターは基本的に縦に長いので、 Blnederの画面も縦に広いほうが作業しやすいのです。
つまり、フルHDだと少し縦の広さが足りないのです。 これがデスクトップパソコンであれば 高解像度のモニターを選ぶことで解決できるわけです。
そういうこともあり、 私は別途大きなモニターを購入してしまいました。 解像度はWQHD(2560x1440)です。
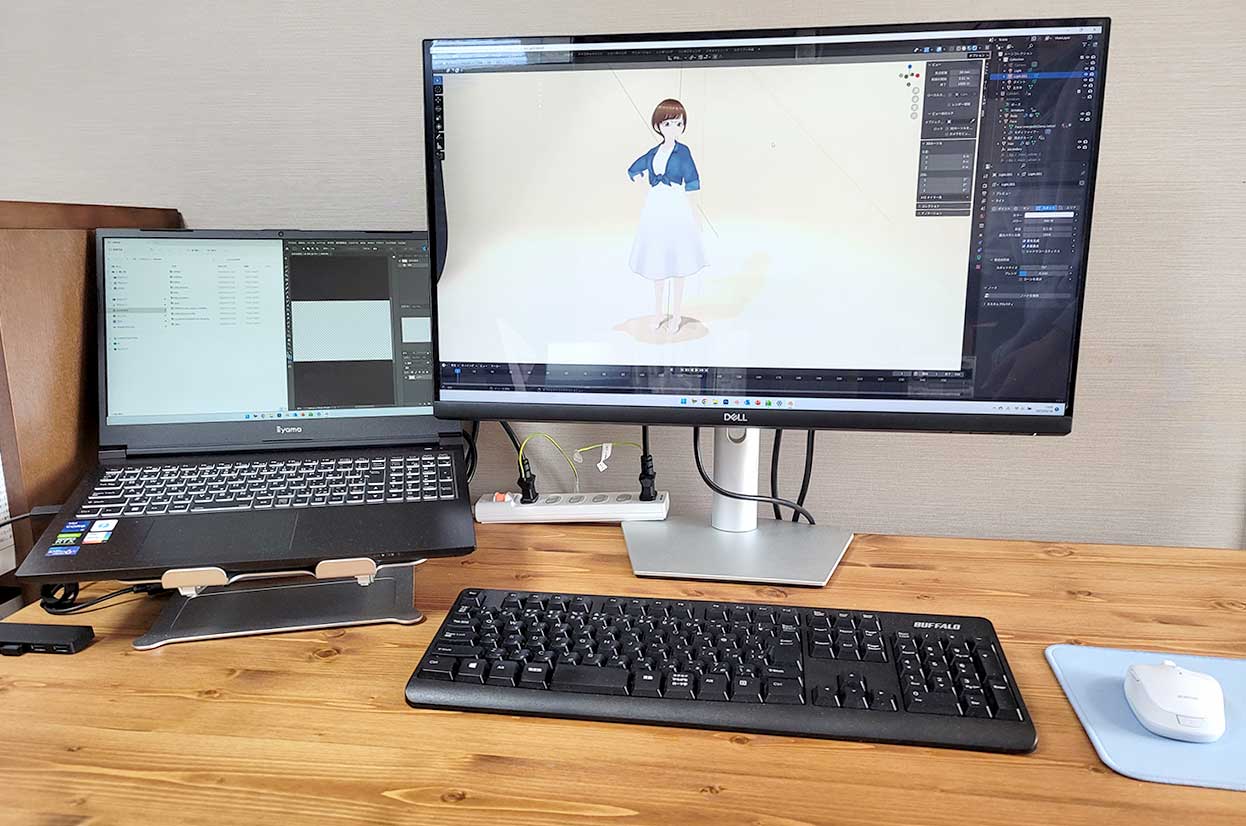
続いては、熱がこもりやすいという点です。
Blnederではマテリアル設定と言って、 服の質感や肌の質感を設定する作業があります。 マテリアル設定では、 簡易的にレンダリングをして仕上がりを確認するのですが、 そのときにパソコンが熱くなりすぎて動作が遅くなることがありました。
マテリアル設定はパソコンが高負荷になりがちで、 負荷が高くなるとパソコンが熱くなります。 ノートパソコンはファンが小さくて排熱が苦手で、 長い時間高負荷な作業が続くと、 どうしても熱がこもってしまいがちです。
熱がこもるとパソコンの処理速度も遅くなりますし、 さらに熱でBlnederがクラッシュしてしまうこともあります。
ちなみに、デスクトップパソコンであれば ファンがしっかりしているので熱がこもりにくいのです。 こういう点からもBlnederはデスクトップパソコンが向いていると感じています。
私が購入したのはノートパソコンですが、 これをできるだけ軽減するために「ノートパソコン用スタンド」 を購入して少しでも熱を逃がすようにしています。
さて、最後の良くなかった点ですが 「価格が高かったこと」です。
パソコン工房はかなり安いパソコンメーカーですが、 それでもBlender推奨スペックを満たすパソコンは20万円しました。
この価格のデスクトップパソコンであれば、 もうひとつ上のグレードのグラフィックボードが選べたので、 少し後悔をしています。
ちなみに、ノートパソコンよりもデスクトップパソコンの方が 同じ価格で性能のいいスペックを選べます。 つまり、デスクトップパソコンはコスパがいいのです。
今回私はBlender推奨スペックを満たしたノートパソコンを購入しました。 しかし、デスクトップパソコンであれば、 同じ価格でもグラフィックボードの性能がもう少し高くなるので、 レンダリング時間がさらに短くなるわけです。
こういう点からも もし、あなたがノートパソコンかデスクトップパソコンで 悩んでいるのであれば、私個人的には デスクトップパソコンをおすすめします。
Macを選ぶときに知っておきたいこと
BlenderはWindowsとMacの両方に対応しています。 そのため、どちらのパソコンを購入するか 悩んでいる方も少なくありません。
「WindowsとMacどちらを選ぶべきか?」についてですが、 あなたがどのようにBlenderを使うかで 決めるのがおすすめです。 つまり、Blenderを使う目的が何なのか、を考慮するのがいいでしょう。
例えば、Blender初心者であれば 次のような使用目的があるかと思います。
- ゲーム業界の3DCGクリエイターになるため
- アニメーション業界のクリエイターになるため
- 趣味で使ってみたいため
このなかで、もし 将来的にゲーム業界の3DCGクリエイターを目指しているならば、 Windowsがおすすめです。
なぜなら、 「ゲーム業界の3DCG制作におけるワークフローが Windowsで組まれていることが多いから」 です。
例えば、 PCゲームやVRゲームの開発ではWindowsが使われることが多いです。 なぜならプログラムの開発環境がWindowsが主流だからです。 また、ユーザーもパソコンを使ってプレイすることを想定しています。
そのため、3DCG制作も互換性を高めるために Windowsで作業することが多いわけです。 会社の中でクリエイターとエンジニアがスムーズに連携できるように ワークフローが組まれていることが多いのです。
こういう理由で、 将来ゲーム業界を考えているならWindowsがおすすめです。
つぎに、 アニメーション業界のクリエイターを目指しているならば、 Mac、Windowsどちらを使っても問題ありません。
「アニメーション業界では、 Macを使っている制作会社も多いし 、Windowsを使っている会社も多いため」 です。
例えば、3DCGアニメーションを取り入れている制作会社で Maya、Blenderを使っている場合は Macパソコンを採用しているところも多いです。 有名なところだと、シン・エヴァンゲリオンの制作はMac Proが使われています。
3ds Maxを使っている場合は、 Windowsパソコンが使われていることが多いです。 3DCGの専門学校では、3dsMaxも扱うことが多いので、 Windowsパソコンが使われます。
アニメーション業界ではMacもWindowsも両方とも使われているので、 あなたが使い慣れているOSを選ぶのがおすすめです。
最後に、Blenderを趣味で使ってみたい場合ですが、 「あなたが使い慣れているOSを選ぶのがおすすめ」です。
趣味だと、目的は「Blenderを使って作品を作ること」ですから、 使い慣れないOSの習得で時間を無駄にしたくはないです。
Blenderでの作品作りに多くの時間を使えるように、 慣れているOSを選びましょう。
ちなみに、BlenderのMac推奨スペックについては 別のページでまとめています。 よかったらそちらも合わせてご覧ください。
まとめ
「Blender推奨スペックはコレ!おすすめパソコン10選」 についてのまとめです。
Blenderの動作スペックは、 公式サイトに最小スペックと推奨スペックの2種類が載っている。
最小スペックは「3DCG制作を学び始めたばかりのBlender初心者」 が使うようなパソコン。
推奨スペックは 「一通り3DCG制作ができるBlender中・上級者」 もしくは「そうなるつもりの人」が使うようなパソコン。
Blender用パソコンを選ぶときの3つのポイントは 「新しくパソコン購入なら推奨スペックを選ぶ」 「CPUとメモリのスペックが重要」 「将来的にMaya、3ds Maxも使う予定なら認定グラフィックスを選ぶ」。
新しくパソコンを購入してまで学習意欲のある方は、 推奨スペックを満たすパソコンを購入することが 失敗しないパソコン選びになる。
BlenderはCPU性能とメモリ量が 作業の快適性に影響する。
Maya、3ds Maxも使う予定ならば、 動作確認済みのNVIDIAかAMDのグラフィックスが入ったパソコンを選ぶ。
スカルプトをするならペンタブも必須。
モニターはWQHD以上の解像度が推奨。 モデリングやアニメーション作成では、 複数のウィンドウを開くので、 作業スペースを広く取るのが効率的なため。
MacかWindowsどちらを選ぶべきか悩んでいるなら、 自分がどのような目的でBlenderを使うかを考慮して選ぶのがおすすめ。
関連記事
Autodesk Aliasの推奨スペックとパソコンの選び方