Switchのゲーム実況配信に必要な機材を解説
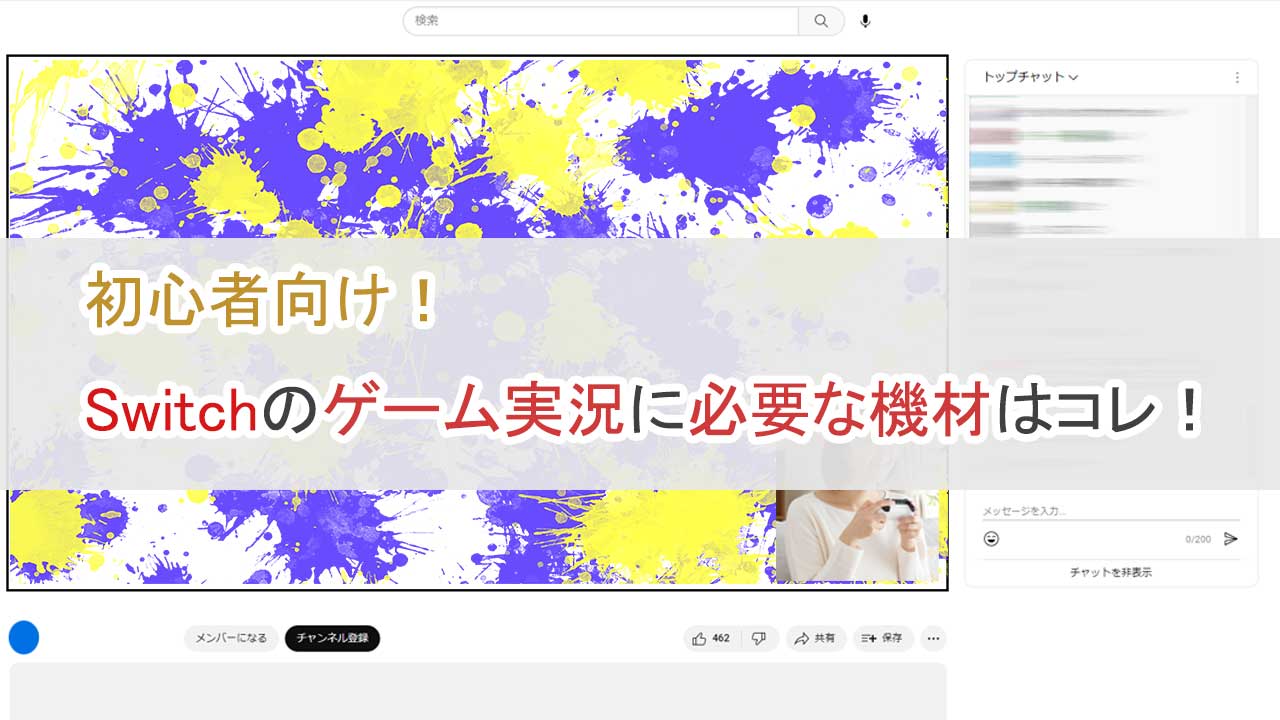
こんなことが知りたい
Switchのゲーム実況をするには何が必要?
機材のシステム例を図解で知りたい
ここでは、これからゲーム実況を始めようと考えている方に向けて 「Switchのゲーム実況をするのに必要な機材」を解説しています。
「Switch以外にどのような機材やソフトウェアが必要なのか?」 「MacでもSwitchのゲーム実況はできるのか?」 気になる疑問に答えます。
これからゲーム実況を始める初心者に向けて 「機材のシステム例」を図解で説明していきます。
あなたのゲーム実況ライフのお手伝いができれば幸いです。
ちなみに マインクラフトやApex Legends、フォートナイトのような 「PCゲーム実況」を考えている方は、 別のページで詳しくまとめています。
もしPCゲーム実況を考えているならば、 こちらをご覧ください。
目次
Switchのゲーム実況に必要な機材
Switchのゲームを実況配信するには、 パソコンを中心に機材を組み合わせて システムを組み上げる必要があります。
そんな実況配信システムに必要な機材は 次の7つのものが必要になります。
- パソコン
- モニター
- マイク
- カメラ
- キャプチャーボード
- 配信・録画ソフト
- 動画編集ソフト
上の機材がすべてそろわないと配信できないわけではありません。 しかし、一定以上の動画コンテンツを作るには 上のハードウェアとソフトウェアが必要になります。
さて、具体的なシステム例ですが、下の図のような感じになります。 「ライブ配信」と「録画」にわけてみました。

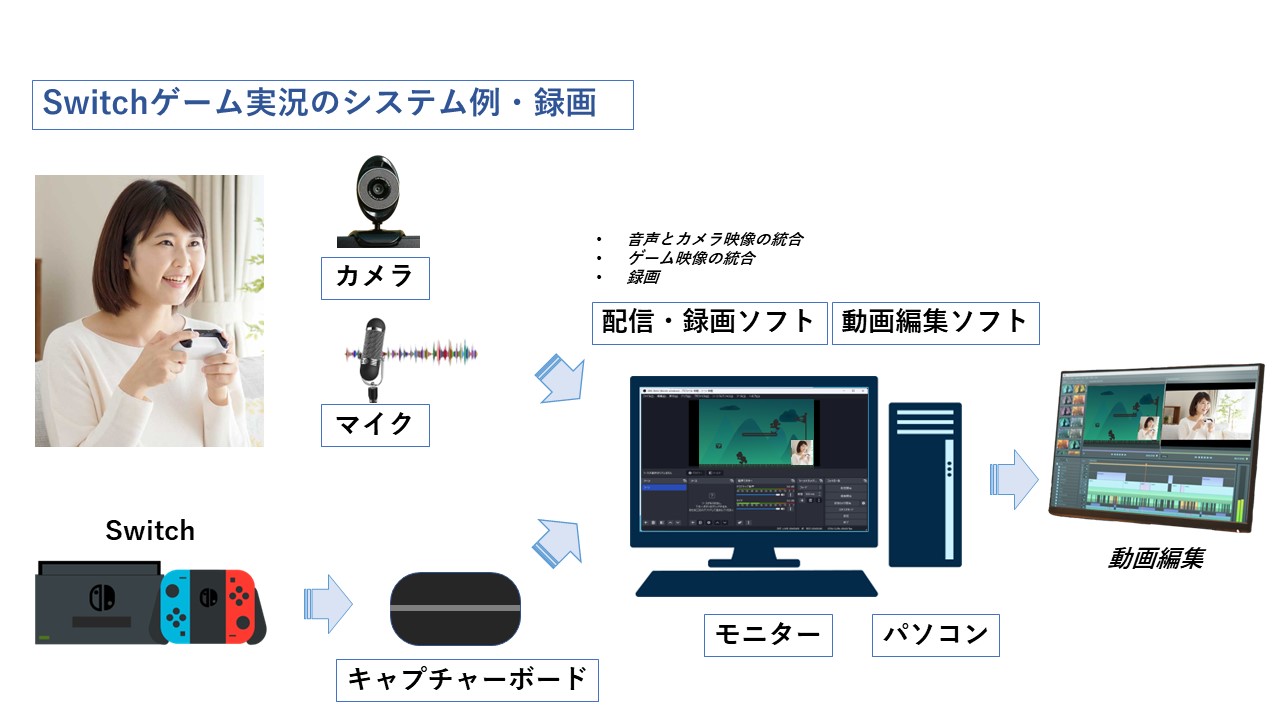
まず、カメラとマイクをパソコンに接続して、 実況者の顔と音声を取り込みます。 同時にキャプチャーボードもパソコンに接続して Switchのゲーム画面も取り込みます。
Switchはドックステーションに差し込み、 HDMIケーブルでキャプチャーボードと接続します。
「カメラ映像」と「マイク音声」「Switchのゲーム画面と音声」を 配信・録画ソフトで統合します。 ライブの場合、配信・録画ソフトでYouTubeやTwitchなどに アクセスして配信します。
録画コンテンツの場合は、 統合した音声と映像を録画して動画ファイルに保存します。 保存した動画ファイルを動画編集ソフトで編集してから YouTubeやTwitchにアップロードします。
ここからは、 各機材について詳しく説明していきます。
パソコン
Switchのゲーム実況をするには、パソコンが必須になります。 音声や映像をパソコンで集約して、 配信ソフトを使ってコンテンツをWEBに配信していきます。
そのため、パソコンも一般のオフィスで使うスペックのパソコンよりも 少し性能の高いものがおすすめです。 具体的に、 Switchのゲーム実況には「ローエンドのゲーミングPCがおすすめ」です。 価格的には15万円~25万円のパソコンになります。
なぜローエンドのゲーミングPCがおすすめなのか? その理由は 「映像と音声の統合とゲーム画面の録画、そして リアルタイム配信を同時に行うため」です。
例えば、Twitchでリアルタイム配信をしながら、 ゲーム画面を同時に録画しておいて、 あとで編集をしてYouTubeのコンテンツに流用することもあるでしょう。
「リアルタイム配信」と「画面の録画」を同時にするため パソコンにはかなり負荷がかかるわけです。 このとき、スペックの低いパソコンを使ってしまうと 「カクカクした動画」になってしまったり、 「映像が飛んでしまう」ようなことがあります。
映像が乱れしてしまうと視聴者は不快に思うこともあるでしょう。 あなたのチャンネルを初めて見た視聴者が その「品質の低い映像」をたまたま見てしまったら 登録者の獲得に影響が出てしまう可能性もあります。
こういうリスクを減らすためにも、 スペックに余裕のあるローエンドのゲーミングPCをおすすめしています。
ちなみに Switchのゲーム実況向けパソコンについても 別のページで詳しく解説しています。
もし興味があれば、 そちらもあわせてご覧ください。
モニター
Switchのゲーム実況では、 最低1台モニターがあれば配信できます。
しかし、 安定したゲーム実況をするためには 2台のモニターを使って配信することをおすすめします。
なぜ2台のモニターがおすすめなのか? その理由は 「パソコンに取り込んだSwitchのゲーム画面は 少し遅れて表示されるのでプレイしにくいため」 です。
これはどういうことかというと、 例えば、1台モニターだと「配信・録画ソフトで取り込んだゲーム画面」 を見ながらプレイします。
この「配信・録画ソフトで取り込んだゲーム画面」は、 じっさいにSwitchで表示される画面よりも少し遅いのです。 つまり、コントローラーを動かしてキャラが動くまでに 少し遅れがあるわけですね。
表示の遅れ自体は1秒もなく0.数秒単位ですが、 正直、ゲームをプレイしていると違和感を感じます。
こうなると、プレイに集中できずにミスも増えて、 コンテンツの質にもかかわってきます。
この「表示の遅延」を避けるために 2台でのモニター表示をおすすめしています。
ちなみに、2台モニターを使う方法は、 このあと説明する「キャプチャーボード」の機能を使います。 パススルーという機能です。
システム図としては、 下の図のような感じになります。

パススルーは、遅延をできるだけ少なくして、 ゲーム画面をモニターに表示する機能です。
Switchをドックに差し込んで テレビでプレイするのとほぼ同じ感覚です。
ちなみに、初心者向けにおすすめのモニターを 別のページで詳しく解説しています。
もし興味があれば、 そちらもあわせてご覧ください。
マイク
マイクはパソコンに付属しているものではなく、 できるだけ別で購入したマイクを使うのがおすすめです。
なぜなら 「パソコン付属のマイクだと音質があまり良くないことがあるため」 です。 ゲーム実況では「声の音質」がとても重要なのです。
例えば、ノートパソコン付属のマイクでゲーム実況をすると パソコンのファンの音を拾ってしまうことがあります。 ゲーム実況では負荷の高い処理をするので、 パソコンのファンが頻繁に動き、 その音をマイクが拾ってしまうことがあります。
また、パソコン付属のマイクは収音する範囲が広いため、 マウスのクリック音も拾いやすい傾向にあります。 パソコン付属のマイクはWEB会議などで使うことを想定してつけられているので できるだけ収音しやすい特性のものが多いのです。
このような「ノイズ」が多い実況は、 視聴者にとってとても不快に感じます。 そうなると視聴者のチャンネル登録の機会を 逃してしまうことにもつながります。
そういうリスクを減らすためにも 一定以上の音質が保てるマイクを選びましょう。
こういう理由から 別途、専用にマイクを購入するのがおすすめです。
ちなみに余談ですが、 WEB会議などでは自動ノイズキャンセリング機能がついているので ファンの音やクリック音は軽減されます。 しかし、ゲーム実況で使う配信・録画ソフトでは、 ノイズ除去機能はそこまで優秀ではないので注意が必要なのです。
さて、どの程度の価格帯のマイクが適当なのか?というと、 「1万円前後のマイク」が個人的におすすめです。 価格と音質のバランスが取れているためです。
また、USBでパソコンに接続できるタイプのマイクを選びます。 学校の体育館で先生が話すようなマイクは パソコンに直接つながらないので注意が必要です。
ちなみに ゲーム実況向けマイクについても 別のページで詳しく解説しています。
もし興味があれば、 そちらもあわせてご覧ください。
カメラ
カメラはゲーム実況者を映すために使います。 「顔出し実況」をする場合のみ使用します。
ゲーム実況においてカメラの重要性はそこまで高くなく、 1万円以内で購入できるWEBカメラでも問題ありません。
なぜなら 「実況動画では、実況者が映る部分は小さいため」 です。 一般的なユーチューバーと違って メインはゲーム画面になるため、 カメラ映像は高画質にする必要性が低いわけです。
例えば、ゲーム実況では ゲーム画面の下のほうに実況者の顔が映ることが多いです。 画面全体の割合で言うと、1/10程度になります。
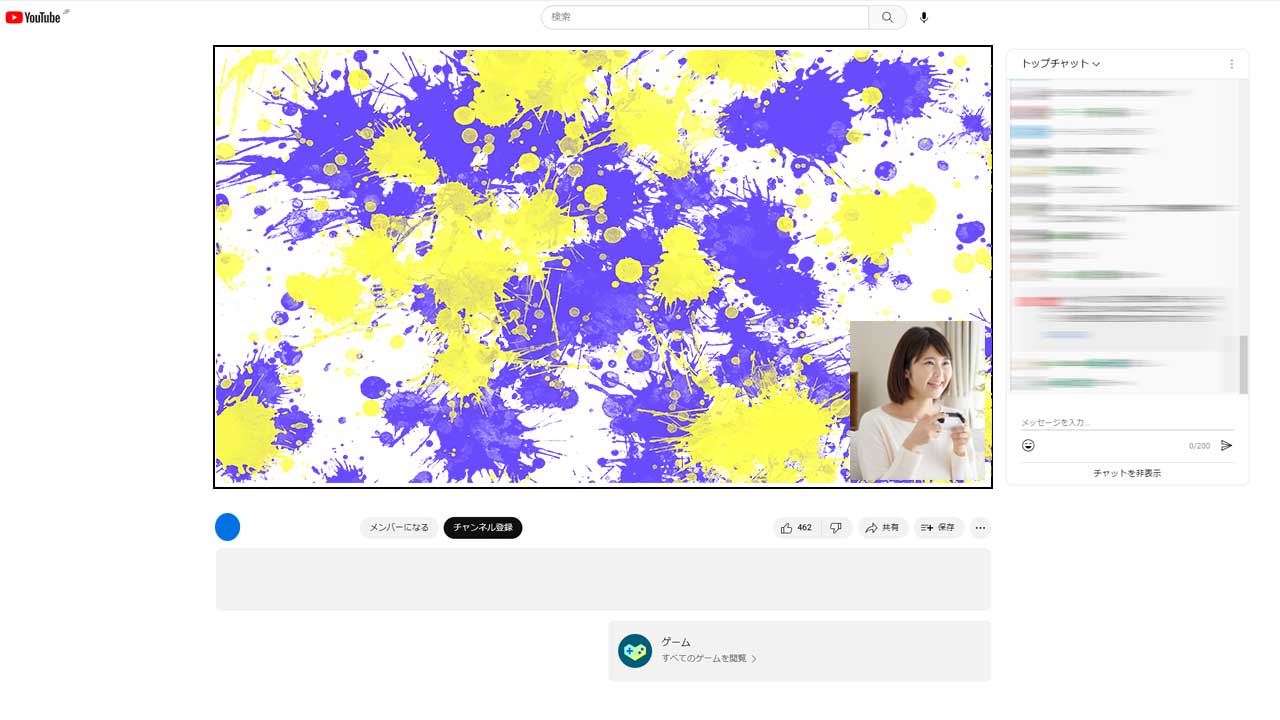
ここまで小さな画面だと、 カメラが高画質だったとしても大きなメリットになりづらいわけです。 もちろん、高画質であれば表情も見やすくなるため 他のゲーム実況者との差別化にはなります。
しかし、初心者のうちはその部分よりも 「コンテンツの質」に力を入れるべきだと感じています。 チャンネル登録者数が多くなった時に 機材の見直しをしても遅くはありません。
こういう理由からも 初心者のうちは1万円前後のWEBカメラをおすすめしています。
ゲーム実況向けカメラについては 別のページで詳しく解説しています。
もし興味があれば、 そちらもあわせてご覧ください。
キャプチャーボード
キャプチャーボードは、 Switchのゲーム画面をパソコンに取り込むための機材です。
デスクトップパソコンの内部に組み込まれているタイプと ケーブルで接続する外付けタイプのものがありますが、 いま主流なのは「外付けタイプのキャプチャーボード」です。
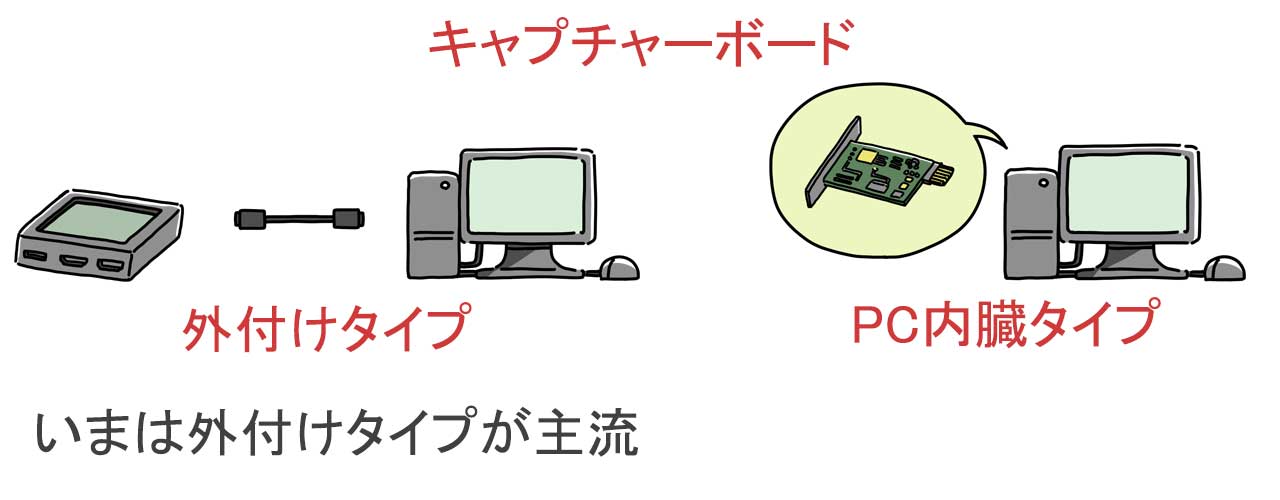
さて、キャプチャーボードの選び方ですが、 下の4つのポイントをおさえておけば失敗はありません。
- Switchに対応している
- パススルー機能がある
- 配信録画ソフトと連携可能
- 使用するパソコンのOSに対応している
いま世の中で販売されている 外付けのキャプチャーボードは、 ほとんど上の4つを満たしています。 しかし 「古い機種」や「極端に安いもの」は対応していない項目もあります。
例えば、価格が5千円を切るキャプチャーボードは「古い機種」の可能性が高く、 最新のWindowsに正式対応していないものもあります。 また、2~3千円のキャプチャーボードでは パススルー機能がないため、モニターを2台使えないこともあります。
おおよそ1万円弱~2万円強のキャプチャーボードは 上のポイントをすべて満たしていることが多いので、 その価格帯の製品から選ぶことをおすすめします。
配信・録画ソフト
Switchのゲーム実況をWEBで公開するには 専用の配信ソフトが必要になります。
ゲーム実況向けの配信ソフトは主に2種類あります。 「汎用の配信ソフト」と 「キャプチャーボード付属の配信ソフト」です。
まずは、汎用の配信ソフトですが、 ゲーム実況で有名なのが次の3つのソフトウェアです。
- OBS Studio
- XSplit Broadcaster
- ATEM Software Control
このなかでもOBS Studioは無償で高機能なため、 ゲーム実況でよく使われています。 そのため、ゲーム実況での操作方法やトラブルシュートなどの ノウハウ情報もWEB上に豊富にあります。
特にこだわりがなければ、 初心者はOBS Studioを使うのがおすすめです。
他の2つのソフトについては、 別のページで詳しくまとめています。 興味があれば、そちらもあわせてご覧ください。
続いて「キャプチャーボード付属の配信ソフト」です。 キャプチャーボード付属のソフトは、 基本的にソフトを作っているメーカーと 同じメーカーのキャプチャーボードを使う必要があります。
例えば、キャプチャーボードメーカーで有名な「AVerMedia」が開発している 「RECentral」は、同社のキャプチャーボードを 使って配信を行います。
キャプチャーボードを購入すれば、 配信ソフトウェアは無償なのでこちらを使うのもいいでしょう。
「キャプチャーボード付属の配信ソフト」のメリットは、 OBS Studioのような汎用配信ソフトとは違い、 ゲーム配信に特化した機能になっているところです。
例えば、「ライブ配信」と「録画」の機能を直感的に操作できるようになっていて 初心者でも比較的簡単にゲーム実況の配信ができます。 OBS Studioは汎用的な配信ソフトのため操作性が悪く、 慣れるまでに時間がかかるデメリットがあります。
「汎用の配信ソフト」 「キャプチャーボード付属の配信ソフト」のどちらを使っても ゲーム実況配信はできるので、 自分の好みで選んでも問題ないでしょう。
動画編集ソフト
録画したゲーム実況を編集するために 動画編集ソフトが必要になります。
ゲーム実況をこれから始める人には 「初心者が使いやすと感じる直感的に操作できるソフト」 がおすすめです。
理由は 「動画編集ソフトの使い方を覚える時間をできるだけ短くして ゲーム実況コンテンツに費やす時間を増やすため」 です。
例えば、多機能で色々なことができるソフトは 動画の見栄えをよくするためのツールとして魅力的です。 しかし、初心者がまずすべきことは動画の見栄えを整えることではなく 「ゲーム実況コンテンツの質を上げること」と「動画の数を増やすこと」です。
質を上げるためには数をこなして 実況のスキルをあげるしかありません。 そのためには他のことはできるだけ時間を削って 「ゲーム実況をすること」に集中させる必要があります。
そのため、「動画編集」もできるだけ短時間で終わらせたいわけです。 だから、使い勝手の良いソフトを選び、 習得時間を短くしたいのです。
こういう理由から 直感的に使える動画編集ソフトをおすすめしています。
ちなみに私がおすすめしたいのは次の2つのソフトです。 どちらも初心者から中級者向けの直感的に編集できるソフトです。 機能数はそこそこですが、 取説を見なくても一通り操作できるようになるのがメリットです。
PCゲーム実況もする場合は?
ここまではSwitchのゲーム実況に必要な機材の説明をしてきました。 しかし、「PCゲームの実況もするかもしれない」 という方も少なくないと思います。
PCゲーム実況もする場合の注意点は 「上で紹介したパソコンよりも、もっとハイスペックなパソコンが必要」 という点です。
PCゲーム実況の場合、 ゲームをパソコン上で行うため、「PCゲーム+配信ソフト」の両方が 快適に動くスペックのパソコンが必要になります。 具体的にはミドルエンド以上のゲーミングPCが推奨です。
この点に注意すれば、 他の機材はほぼ同じです。 ただ、PCゲーム実況の場合はキャプチャーボードは使いません。
PCゲーム実況の配信システムは、 下の図のような感じになります。

PCゲーム実況の機材については、 別のページで詳しくまとめています。
もし興味があれば、 そちらもあわせてご覧ください。
MacでSwitchのゲーム実況はできる?
ここまではWindowsでゲーム配信をする機材について 説明してきましたが、 「Macを使ってSwitchのゲーム実況はできないの?」と 思っている方も少なくないかと思います。
「MacでSwitchのゲーム実況はできるのか?」というと MacでもWindowsと同じようにSwitchのゲーム実況はできます。
「モニター」「マイク」「カメラ」「キャプチャーボード」 のハードウェアはMac対応がほとんどですので、 問題なく使うことができます。
「配信・録画ソフト」「動画編集ソフト」も Macに対応しているものがほとんどです。 配信ソフトのOBS StudioもMac対応していますし、 動画編集ソフトのPowerDirectorやPremire ElementsもMac対応しています。
ただし、もしPCゲーム実況も考えているようならば、 Macだと制限が出てしまいます。 人気のPCゲームはWindowsのみに対応しているものが多いためです。 もし、PCゲーム実況も考えているならばWindowsパソコンを推奨します。
Switchのゲーム実況のみを考えているのか、 もしくはPCゲーム実況もやってみたいのかで、 MacにするかWindowsにするかを決めるのがいいでしょう。
複数人で実況するときの機材
ここまでは、ゲーム実況者がひとりの場合の機材について解説してきました。
しかし、複数人で同じゲームをプレイしながら 実況する方もいるかと思います。
例えば、「あつまれどうぶつの森」や「スプラトゥーン」など 複数人プレイで楽しむゲームは 複数人の実況者がいることもあります。
この場合、マイクを複数本用意する必要がありますが、 追加で「音声ミキサー」という機材が必要になります。
また、マイクもUSB接続でパソコンに直接つなぐタイプではなく、 オーディオ端子でつなぐタイプのマイクが必要です。
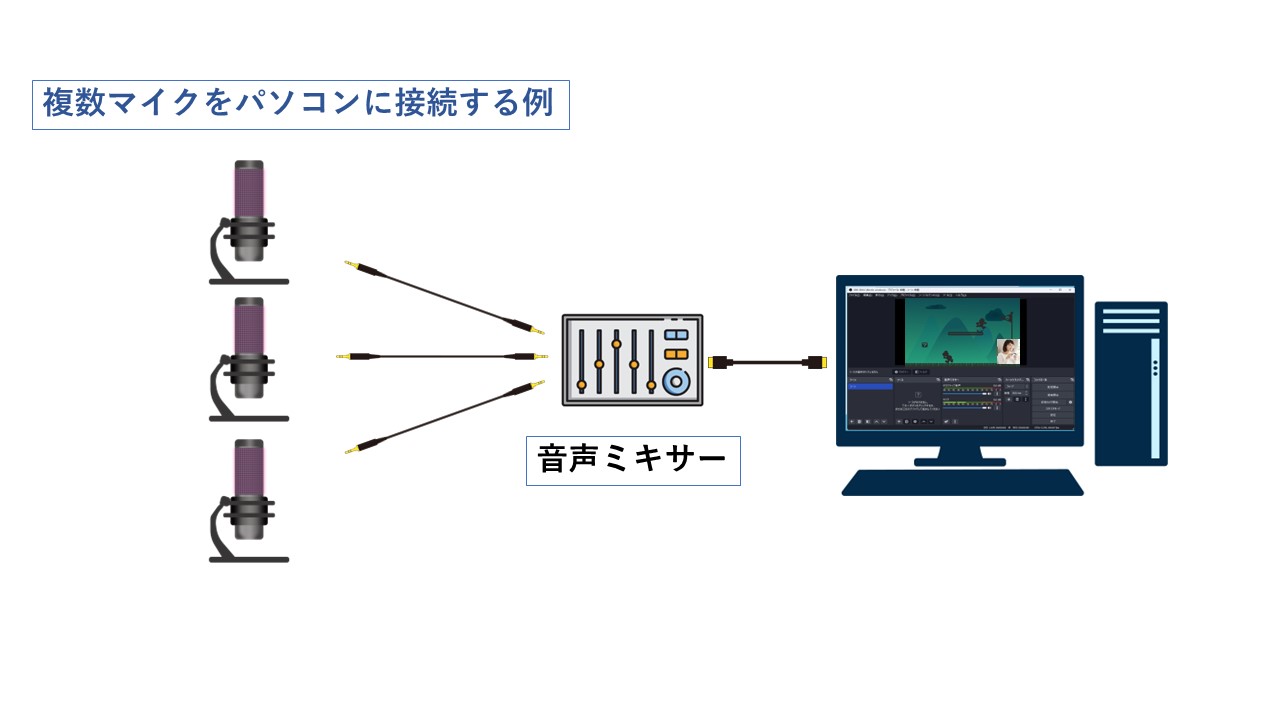
また、他人の声を自分のマイクで拾わないようにしなければいけません。 具体的には、「距離を置いて実況する」もしくは 「無線のピンマイクを使用する」などの工夫が必要になります。
複数人で実況をするときのマイクについては、 別のページで詳しくまとめています。
興味があればそちらもあわせてご覧ください。
おすすめゲーム実況パソコン
当サイトでは おすすめのゲーム実況パソコンも紹介しています。
PCゲーム実況やSwitch、PS5などのテレビゲーム実況に最適な パソコンを厳選しています。
また「どんなパソコンを選べばいいのか?」や モニターや周辺機器の選び方もあわせて解説しています。
ゲーム実況向けのパソコンをお探しの方は、 そちらもあわせて参考にしていただければ嬉しいです。
まとめ
「初心者向け!Switchのゲーム実況に必要な機材はコレ!」 についてのまとめです。
Switchのゲーム実況配信に必要な機材は 「PC」「モニター」「マイク」「カメラ」 「キャプチャーボード」「配信・録画ソフト」 「動画編集ソフト」です。
パソコンはローエンドのゲーミングPC程度の スペックが適当。
モニターは2台がおすすめ。 1台は配信画面を映し、もう1台はゲーム画面を映すため。
マイクは一定以上の音質を保てる品質がおすすめ。
カメラはWEBカメラ程度のスペックで十分。
キャプチャーボードは次の項目を満たしているものがおすすめ。 「Switchに対応している」 「パススルー機能がある」 「配信ソフトとの連携ができる」 「使う予定のパソコンのOSに対応している」
配信ソフトは汎用の配信ソフトと キャプチャーボード付属の配信ソフトがある。 どちらも使っても問題ない。
動画編集ソフトはできるだけ使い勝手の良い、 「初級者から中級者向け」のソフトがおすすめ。
MacでもSwitchのゲーム実況は可能。 macOSに対応しているハードウェアとソフトウェアを選ぶ。
複数人実況を考えているならば、 複数マイクをつなげる「音声ミキサー」が別途必要。
